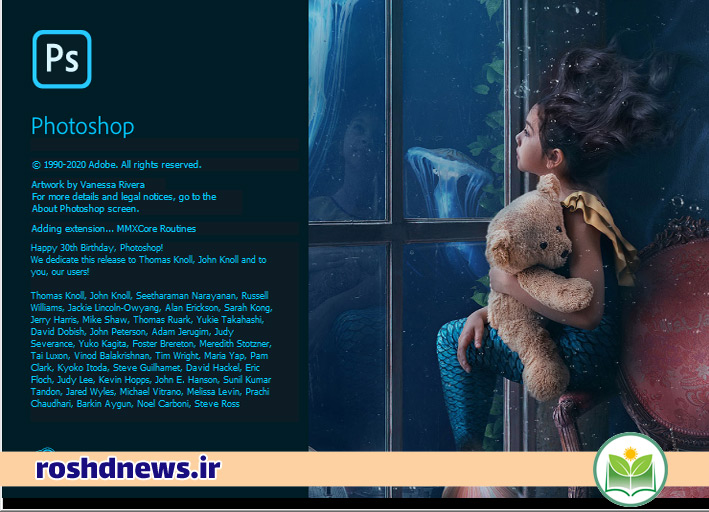
اولویت لایه ها در فتوشاپ
در فتوشاپ اولویت لایهها از بالا به پایین است، یعنی اولین لایه در پنل لایهها بالاترین اولویت را دارد و اول از همه لایهها دیده میشود. به عنوان مثال اگر لایهای رنگی در بالاترین قسمت پنل لایهها را داشته باشید چون اولویت دیدن با اولین لایه است همه لایههای زیر لایه رنگی دیده نمیشوند. باید دقت کنید و اولویت لایهها را رعایت کنید تا دچار مشکل نشوید.
برای تغییر اولویت لایه، روی لایه کلیک کرده و لایه را به سمت پایین بیاورید. وقتی لایهای را میخواهید بین دو لایه قرار دهید محل قرارگیری لایه با خطی آبی نمایش داده میشود.
حذف لایهها در فتوشاپ
ابتدا لایه موردنظر را انتخاب کرده و از قسمت پایین پنل لایهها روی اولین آیکون از سمت راست که حذف است، کلیک کرده تا لایه پاک شود. یا لایه را انتخاب کرده و دکمه Delete روی صفحه کلید را بزنید تا لایه مورد نظر حذف گردد.
ایجاد لایه جدید در فتوشاپ
باید بدانید که لایه جدید را میخواهید به کدام قسمت از لایهها اضافه کنید. به عنوان مثال در آموزش رایگان جلسه ۱۷ آموزش مقدماتی به لایه شکل آبی رنگ، سایهای اضافه میشود. پس لایه پایینتر از لایه شکل آبی رنگ را انتخاب کرده و سپس از پایین پنل لایهها روی دومین آیکون از سمت راست کلیک کنید تا لایهای جدید اضافه شود. لایه اضافه شده هیچ محتوای ندارد و کاملا شفاف است.
ایجاد سایه در لایه
در ادامه مرحله قبل برای رنگ کردن لایه ایجاد شده ابزار براش را انتخاب کرده و روی پروژه کلیک کنید و به سمت راست یا چپ بکشید تا سایهای به کار اضافه شود. قسمتی از سایه را زیر لایه عکس قرار داده و قسمتی را بیرون از لایه قرار دهید تا سایهای زیبا ایجاد شود.
تغییر میزان شفافیت لایه ها در فتوشاپ
برای تعیین میزان شفافیت باید از opacity استفاده کنید. در قسمت بالای پنل لایهها گزینه opacity وجود دارد که عددش همیشه در بالاترین سطح شفافیت وجود دارد و عدد ۱۰۰ را نشان میدهد. روی گزینه ۱۰۰ کلیک کنید تا اسلایدری ایجاد شود و اسلایدر را به سمت چپ بکشید تا عدد اسلایدر کمتر شود. هر چه عدد کمتر باشد میزان شفافیت کمتر میشود و هر چه عدد بالاتر باشد میزان شفافیت بالاتر میرود.
تغییر اندازه تصاویر در داخل پروژه فتوشاپ
همانطور که میدانید فیلم آموزشی جلسات قبل در مورد تغییر اندازه عکس در فتوشاپ با استفاده از Image size و Canvas size در سایت کادرآموزش منتشر شده است. اما در این جلسه آموزش تغییر اندازه عکس را داخل پروژه یاد میگیرید. ابتدا لایه تصویر موردنظر را از پنل لایهها انتخاب کنید، سپس از منوی Edite روی گزینه free transform کلیک کرده تا روی تصویر خطوطی فعال شود. سپس روی یکی از گوشههای تصویر کلیک کرده و بکشید تا اندازه تصویر یا اِلمان خاصی را که انتخاب کرده اید بزرگ یا کوچک شود.
تغییر اندازه تصاویر در داخل پروژه فتوشاپ بدون دفرمه شدن
در هنگام انجام تغییر اندازه تصویر اگر عکس دفرمه شد، کلید Shift روی صفحه کلید را نگه داشته و اندازه تصویر را بزرگ یا کوچک کنید تا مشکل دفرمگی را نداشته باشد. در نهایت که کار تمام شد دکمه اینتر را بزنید تا از حالت Free transform خارج شود.
کلید میانبر تغییر اندازه تصاویر در فتوشاپ
همانطور که گفته شد برای تغییر اندازه تصاویر باید از گزینه Free transform استفاده کرد، برای فعال کردن گزینه میتوانید از کلیدهای میانبر Ctrl+T در صفحه کلید استفاده کنید. تغییرات را میتوانید روی همه المانها، تصاویر، نوشتهها و افکتهای پروژه انجام دهید.