آموزش تصویری نرم افزار Word / ترفندهای بسیار کاربردی ورد
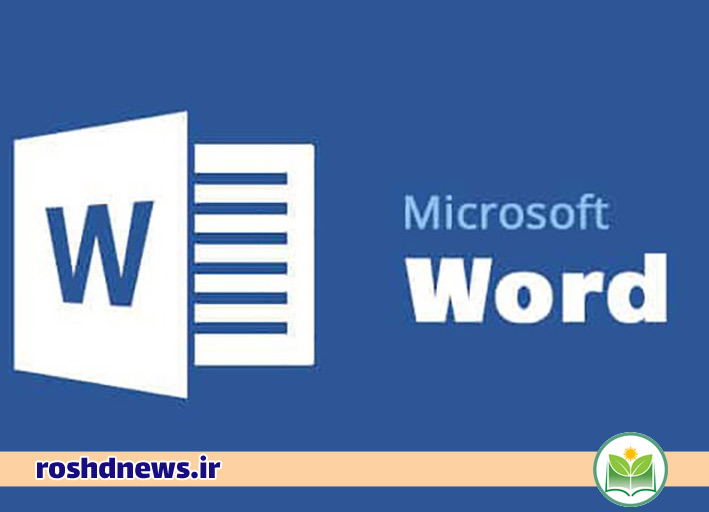
فکر می کنید همه چیز را در مورد Microsoft Word می دانید؟ در این آموزش ترفندهای پنهانی که برای صرفه جویی در وقتتان مفید هستند را معرفی خواهیم کرد.
Microsoft Word پرکاربرد ترین برنامه ی پردازش متن در دنیاست. این برنامه حتی برای اکثر کاربرانی که دانش رایانه ای اندکی دارند قابل فهم و استفاده است و توسط مجموعه قدرتمند مایکروسافت آفیس پشتیبانی می شود.
۱-متن تصادفی ایجاد کنید
در صورت نیاز می توانید Lorem Ipsum (طرحنما) را به عنوان نگهدارنده مکان در سند خود اضافه کنید (به عبارتی متن تصادفی را وارد کنید تا در آینده در آن قسمت متن دیگری را بنویسید). تنها کافیست =lorem(p,l) را تایپ کنید و به جای “p” شماره پاراگراف های مورد نظر و به جای “l” تعدادی پاراگراف های مورد نظرتان را جایگزین کنید. همچنین می توانید فقط یک عدد را در داخل پرانتز وارد کنید تا پاراگرافهای زیادی را ایجاد کند. در صورت آماده بودن، مکان نما را در انتهای نوشته قرار داده و Enter را بزنید تا متن شما تولید شود.
همچنین می توانید از random Office documentation gobbledygook به عنوان ابزاری برای پر کردن مکان مورد نظرخود استفاده کنید. برای این کار می توانید دستور rand(p,l)= را تایپ کنید.
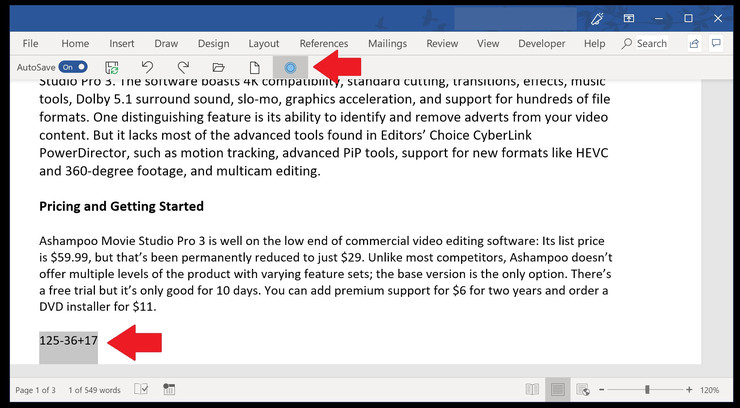
۲- یک ماشین حساب به Word اضافه کنید
Word دارای یک ماشین حساب داخلی است که می تواند به شما در حل درست معادلات سندتان کمک کند. ابتدا با رفتن به File> Options > Quick Access Toolbar و انتخاب All Commands از منوی کشویی آن را به منوی Word اضافه کنید. ماشین حساب را پیدا کرده و روی آن کلیک کنید تا آن را به ستون Quick Access Toolbar وارد کنید. سپس برای بازگشت به سند خود بر روی OK کلیک کنید.
متوجه خواهید شد که یک دایره خاکستری کوچک به بالای سند ورد شما اضافه شده است. اکنون می توانید معادلات ریاضی را تایپ کنید. زمانی که آنها را هایلایت کنید رنگ دایره از خاکستری به آبی تغییر می کند. نماد ماشین حساب را فشار دهید تا جواب را محاسبه کند.
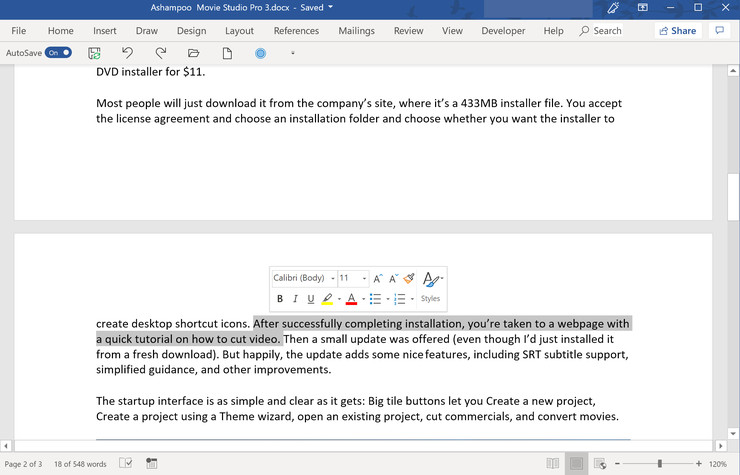
۳- رفتن به مکان ویرایش های اخیر
کلید های Shift-F5 به شما امکان می دهد قسمت هایی از سند خود را که اخیراً ویرایش کرده اید را پیدا کنید. این ترفند حتی پس از بستن و دوباره باز کردن سند هم به کار می کند و آخرین جایی که ویرایش کرده اید را نشانتان می دهد.
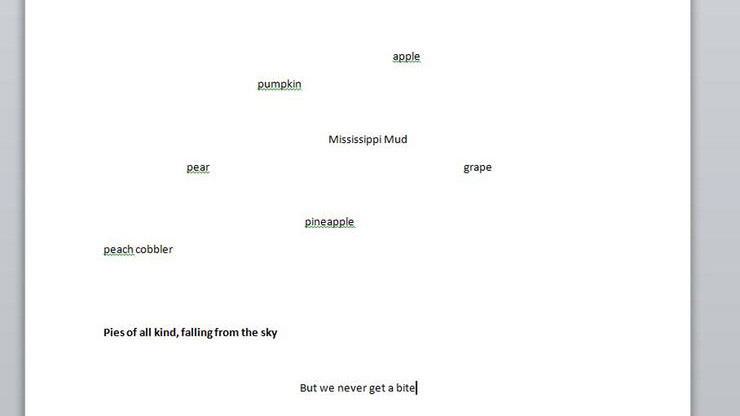
۴- در هر جایی از سند، متن خود را بنویسید
می توانید از Word به عنوان تخته سفید استفاده کنید و متن را به راحتی در هر نقطه از صفحه قرار دهید. فقط کافی است دو بار روی هر مکانی در صفحه که مورد نظرتان است کلیک کنید و Word به شما امکان می دهد تا تایپ را در آنجا شروع کنید. Word با استفاده از کلید های ۴ جهته و tab به شما امکان رفتن به نقاط مختلف را می دهد اما این کار برایتان راحت تر است. اگر شاعر هستید و می خواهید به راحتی شعر های خود را بنویسید از این ترفند استفاده کنید.
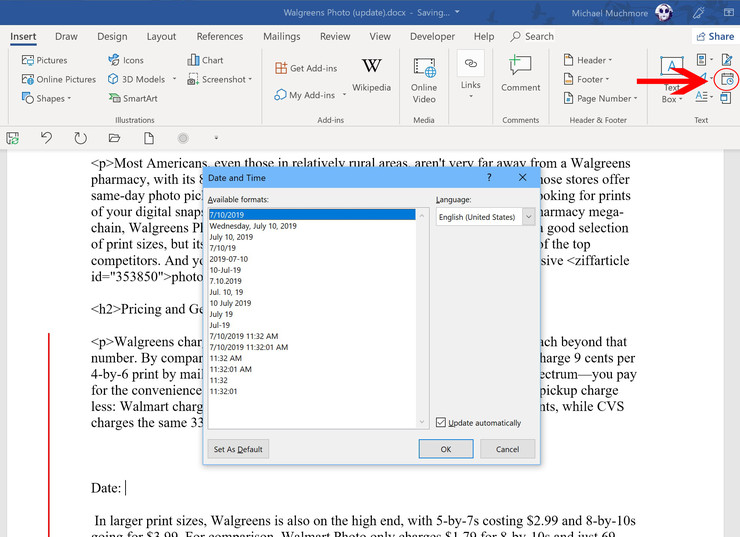
۵- تاریخ و زمان را به صورت خودکار به روزرسانی کنید
بعضی اوقات سندی دارید که می خواهید مجدداً از آن استفاده کنید، و فقط چند مورد اصلی را به روز کنید. اگر از سندی مانند نامه ای که شامل تاریخ و یا زمان است استفاده می کنید، یک راح حل کوچک و بسیار عالی این است که به Word اجازه دهید به طور خودکار تاریخ را به روز کند.
در زیر سربرگ Insert، روی Date & Time کلیک کنید تا پنجره بازشو ظاهر شود. روی قالب تاریخ مورد نظر خود کلیک کنید و سپس بر روی کادر “update automatically” که در گوشه پایین سمت راست قرار دارد کلیک کنید. اکنون هر بار که سند را باز می کنید (یا چاپ می کنید) به طور خودکار تاریخ به روز می شود.

۶- نمایش کاراکتر های پنهان
اگر در حال کار روی یک سند پیچیده با سبک ها، ستون ها و قالب های مختلف هستید، به مرور زمان ویرایش کردن خسته کننده می شود. بهترین راه برای دیدن آنچه در قالب بندی سند شما اتفاق می افتد این است که همه علائم نامرئی (بازده های سخت، بازده نرم، tab ها، فاصله ها) قابل مشاهده باشد. برای این کار میتوانید در ویندوز کلید های Ctrl-Shift-8 و در Mac کلید های Command-8 را فشار دهید.
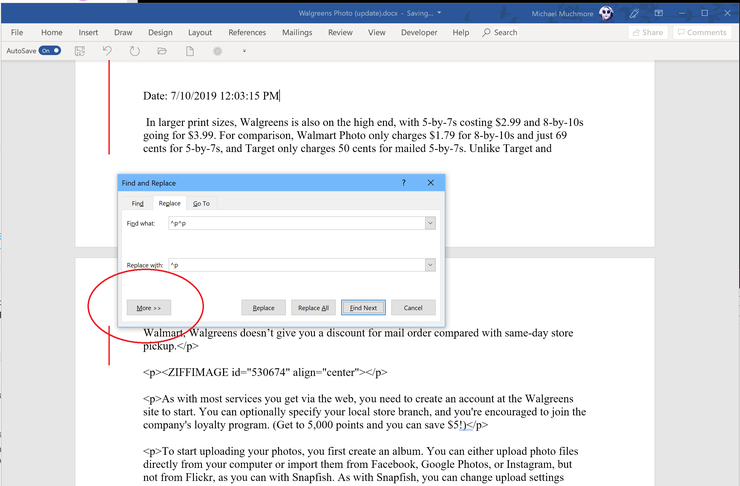
۷- اشیاء را در Word وارد کنید
اگر احساس کردید که باید در سندتان از چیزهایی استفاده کنید تا به بدنه آن اضافه شود، Word به شما امکان می دهد اشیاء را مستقیماً روی صفحه تان قرار دهید. برای باز کردن کادر گفتگویی که گزینه مورد نظرتان را از داخل آن پیدا می کنید، به قسمت Insert > Object بروید. به این ترتیب می توانید به طور مثال یک نمودار را به سند خود اضافه کنید، همچنین می توانید PDF یا صفحه اکسل را نیز جاسازی کنید.
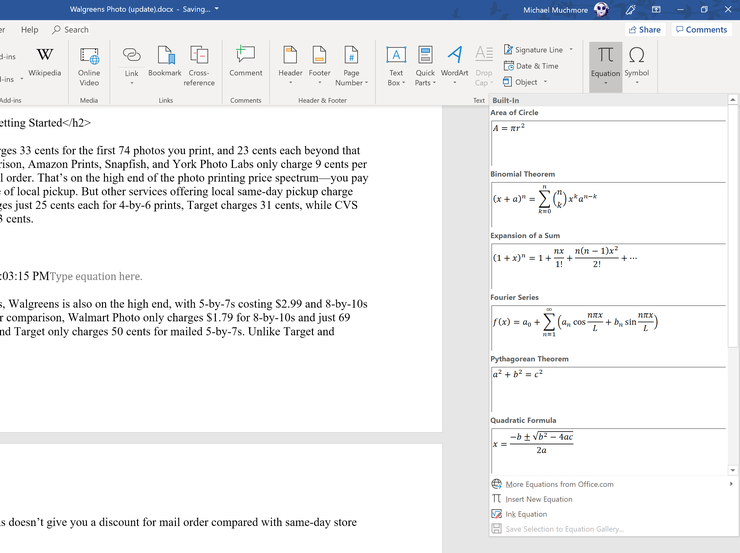
۸- معادلات را وارد کنید
می توانید معادلات ریاضی پیچیده را با کلیک بر رویInsert > Equation و سپس انتخاب معادله مد نظرتان، در Word اضافه کنید. پس از آنکه معادلات را وارد کردید می توانید قالب بندی را تغییر داده یا حروف را با شماره ها جایگزین کنید.
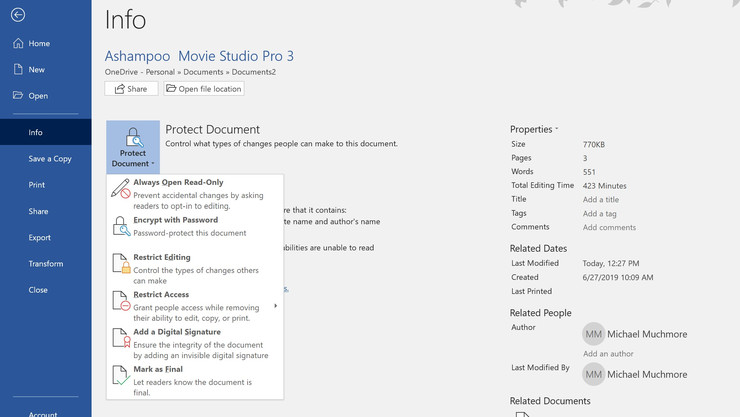
۹- از سند خود محافظت کنید
Word دارای قابلیتی است که با استفاده از آن نوشتار شما را رمزگذاری می کند. برای این کار به قسمت File > Info بروید تا با استفاده از آن مدیریت مجوز مشاهده و ویرایش، فعال کردن رمزگذاری، و ایجاد رمز عبور برای این فایل را انجام دهید.
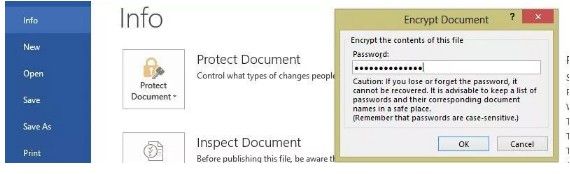
۱۰- همه نمادها را در Microsoft Word مشاهده کنید
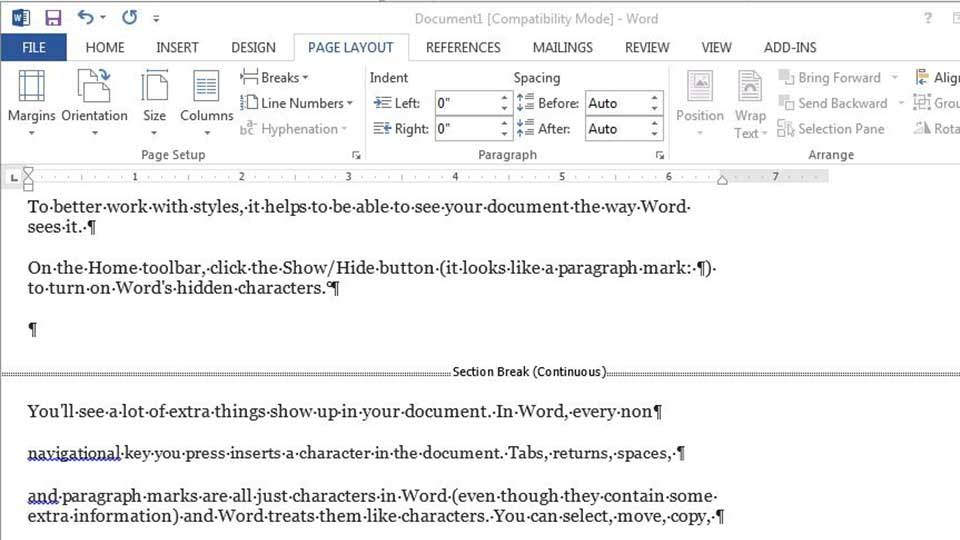
وقتی فضای خالی (space) را تایپ می کنید و دکمه Enter را می زنید، چیزی مشاهده نمی کنید، اما این بدان معنی نیست که در آنجا چیزی وجود ندارد. در واقع نمادها و کاراکترهایی در سرتاسر سند Microsoft Word شما وجود دارند و شما حتی ممکن است آن را نشناسید. اگر می خواهید همه آنها را ببینید، به File ، سپس Options، سپس Display بروید و در قسمت Always Show These Formatting Marks on the Screen نماد هایی که می می خواهید دیده شوند را انتخاب کنید. همچنین می توانید با رفتن به منوی View و تنظیم کردن آن بر روی Draft View، حالت Draft را فعال کنید تا ببینید اولین کاری که انجام نمی شود چیست.
۱۱- حرفه ای شدن در کار با پاراگراف
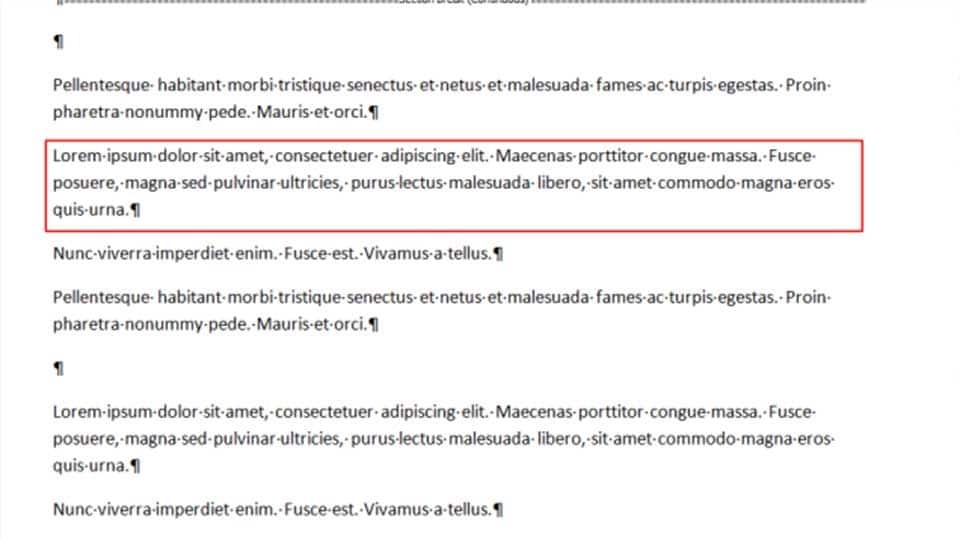
از چند طریق می توانید یک پاراگراف را فرمت کنید. می توانید جمله اول را به صورت تورفتگی درآورید یا می توانید هر خط دیگر را به جز خط اول به صورت تورفتگی درآورید. علاوه بر این، paragraph mark (نشان داده شده در تصویر بالا) به خوبی عمل می کند. این گزینه شامل اطلاعاتی در مورد چگونگی فرمت هر پاراگراف است که می تواند آنها را بسیار قدرتمند کند. اگر یک پاراگراف کامل را با paragraph mark کپی کنید، در پایان فرمت را نیز کپی می کنید و اگر پاراگراف را با paragraph mark کپی نکنید، پاراگراف بدون فرمت چسبانده می شود.
۱۲- بخش بندی به صورت حرفه ای
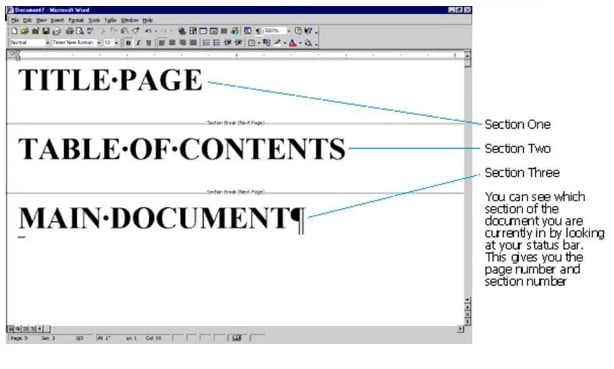
با استفاده از وقفه های مختلف در نرم افزار Microsoft Word، می توانید اسناد خود را بهتر سازماندهی کنید. بهترین راه برای انجام این کار استفاده از بخش بندی کردن صفحه است. برای این کار می توانید به منوی breaks در منوی Page Layout بروید و بخش بندی مورد نظرتان را انتخاب کنید. Microsoft Office صفحات را مانند من و شما نمی بیند. این نرم افزار فقط بخش ها را می بینند. اگر سند خود را بخش بندی کنید، می توانید هر بخش را به طور مستقل فرمت کنید و کنترل بیشتری در ویرایش داشته باشید!
۱۳- از سبک ها (styles) استفاده کنید
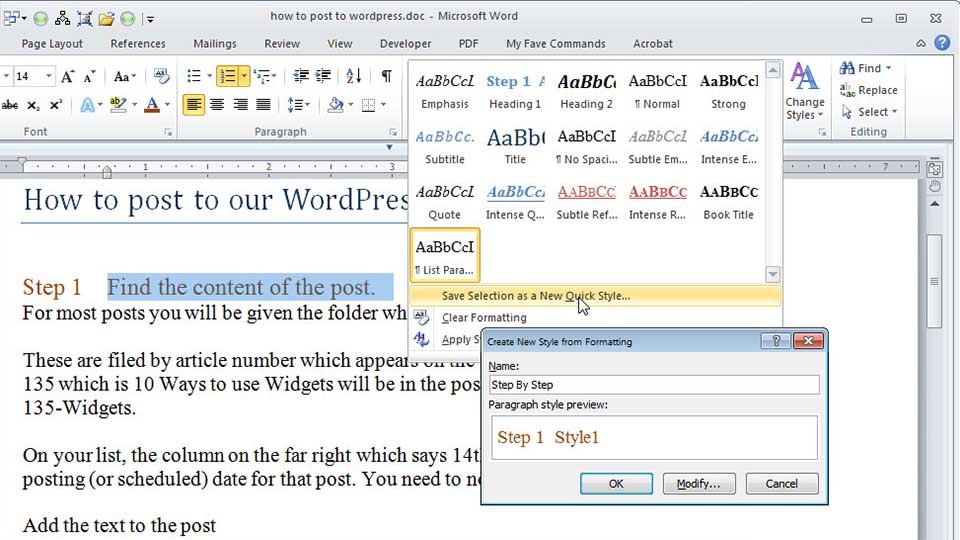
style به طرز حیرت انگیزی قدرتمند هستند. اگر یک style نمونه ایجاد می کنید، می توانید بارها و بارها از آن برای هر سندی استفاده کنید. اگر یادداشت های زیادی می نویسید، می توانید یک memo style ایجاد کنید. می توانید این روند را برای تقریباً هر نوع سندی تکرار کنید. برای دیدن style های موجود، به سربرگ Home بروید. برای ایجاد style دلخواهتان می توانید بر روی فلش پایین کلیک کنید. اگر سند های زیادی با یک style مشابه نوشته اید، برای صرفه جویی در وقت و فرمت آسان ارزشش را دارد که style مخصوص خود را بسازید.
۱۴- قبل از نوشتن سند خود را آماده کنید
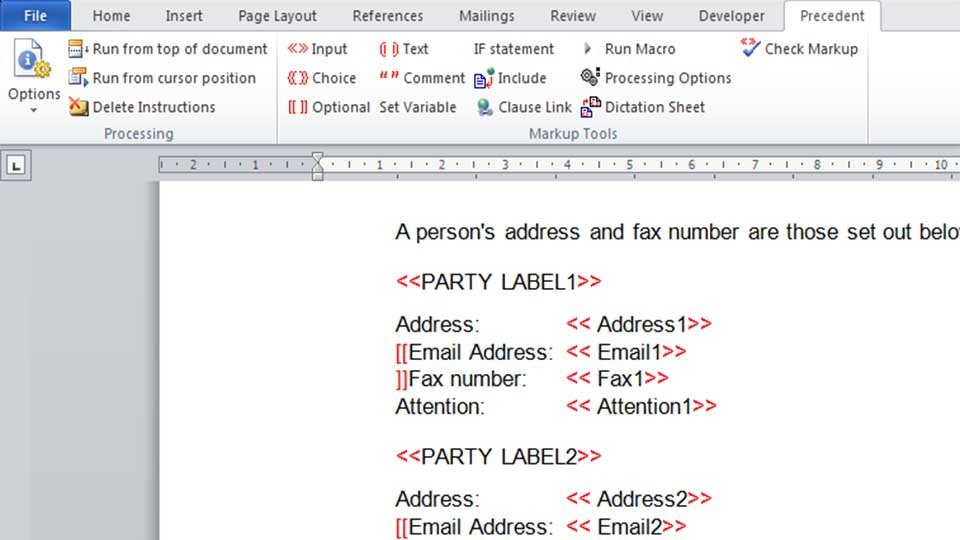
ایده خوبی است که قبل از شروع پر کردن صفحات، فرمت سند خود را آماده کنید. به این ترتیب می توانید سربرگ ها، پاراگراف ها ، سبک ها و غیره را قبل از تهیه سند خود فرمت کنید. انجام این کار به شما امکان می دهد قبل از تهیه سند، آن را تغییر دهید تا مطمئن شوید همه چیز متناسب است و در وقت خود صرفه جویی کنید. هیچ چیز ناامید کننده تر از کپی کردن و چسباندن برخی از اطلاعات و مواجه شدن با فرمت نامناسب نیست.
۱۵- گزینه paste را پیکربندی کنید
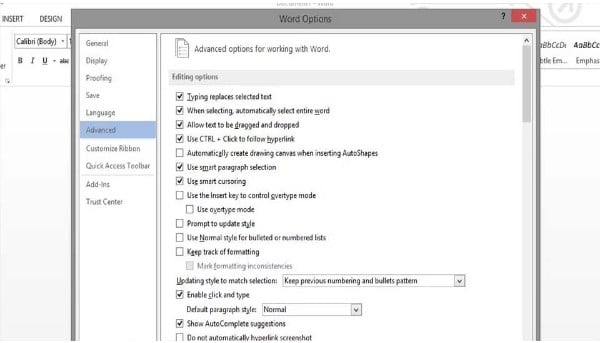
باور کنید یا نه، می توانید نحوه چسباندن کلمات در مایکروسافت آفیس را کنترل کنید. این کار را می توان با کلیک کردن بر روی دکمه Office (آرمی که در سمت چپ بالای صفحه وجود دارد)، انتخاب Word Options، و سپس Advanced (تنظمیات پیشرفته) انجام داد. از آنجا باید بتوانید گزینه Cut، Copy و Paste را مشاهده کنید که به شما امکان می دهد گزینه های خود را پیکربندی کنید. در این قسمت می توانید کارهای دیگری مانند غیرفعال کردن لینکها در هنگام چسباندن و غیر فعال کردن سایر گزینه های فرمت را انجام دهید تا کارتان ساده تر شود.
۱۶- از فرمت full justification استفاده کنید
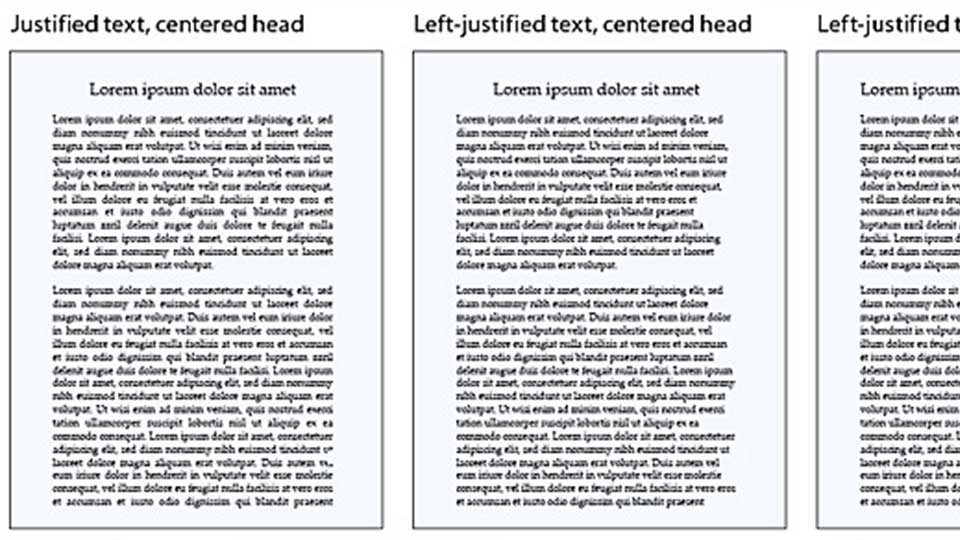
یکی از گزینه هایی که در Word برای اغلب افراد ناشناخته است، امکان استفاده از فرمت justification است. نمونه ای از این مورد را در تصویر بالا مشاهده می کنید. در اصل این گزینه برای این است که حاشیه های چپ و راست کاملاً تراز شوند. Word قادر است این کار را با تغییر فاصله کلمات در هر خط انجام دهد و آنها را مرتب کند. این گزینه به اسناد ظاهری حرفه ای و رسمی می بخشد. برای استفاده از این ویژگی، روی آرم Office کلیک کنید، سپس Word Options را انتخاب کنید و سپس بر روی Advanced کلیک کنید. Layout Options را باز کنید تا گزینه justification را در آن ببینید.
۱۷- ribbon را مخفی کنید
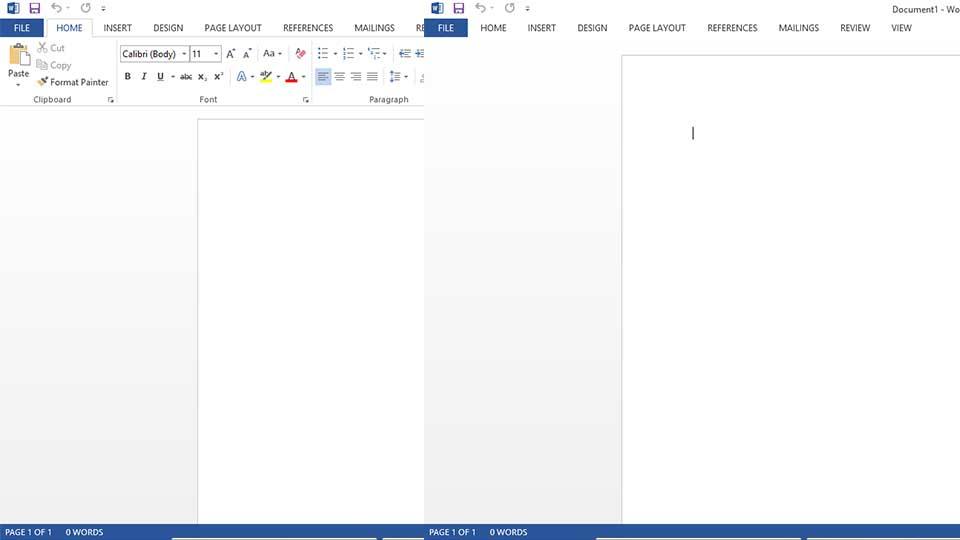
ribbon ابزاری است که در امتداد بالای Microsoft Word اجرا می شود. برخی از مردم آن را دوست دارند و برخی دیگر آن را گیج کننده و بسیار شلوغ می دانند. خوشبختانه، راهی آسان برای خلاص شدن از شر این ابزار وجود دارد. با باز کردن Word ، بر روی CTRL + F1 کلیک کنید. ribbon ناپدید می شود. این روند را دوباره تکرار کنید تا دوباره ظاهر شود.
۱۸- تمام فرمت ها را حذف کنید
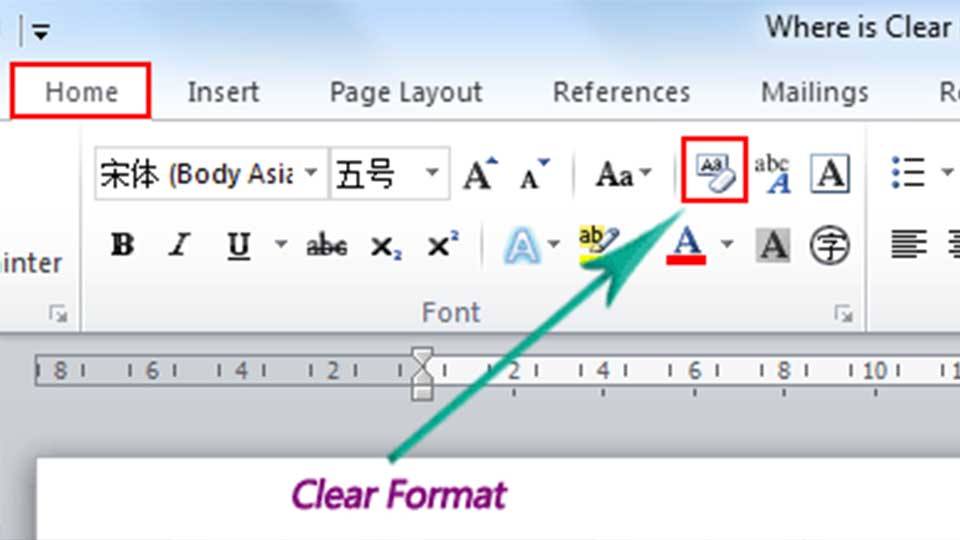
بعضی مواقع باید فرمت را از بین ببرید و دوباره از اول شروع کنید. فرمت سازماندهی نشده و بی نظم می توانید کاری کند که سند شما بد به نظر برسد. هنگامی که این اتفاق می افتد احتمالاً بهترین کار این است که فرمت را حذف کنید و از ابتدا شروع به فرمت جدید کنید. برای انجام این کار، هر قطعه از متنی که می خواهید فرمت آن را حذف کنید انتخاب کرده و بر روی دکمه که در تصویر می بینید کلیک کنید. با این کار فرمت حذف خواهد شد و شکل خام متن باقی خواهد ماند.
۱۹- از Spike برای کپی کردن و چسباندن استفاده کنید
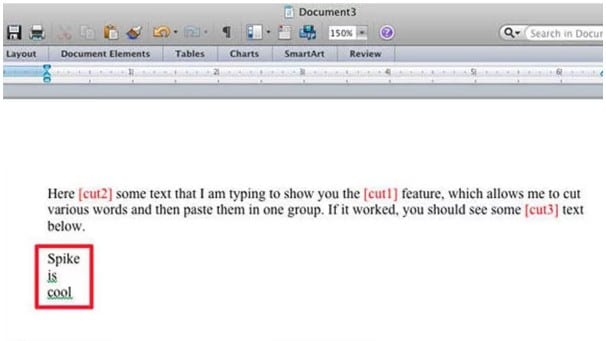
چسباندن متن با Spike سرگرم کننده است. با استفاده از این ابزار کلمات مختلفی را از یک سند برش می دهید و می توانید همه آنها را با هم بچسبانید. مورد خاصی برای استفاده از این ابزار وجود ندارد اما می دانید چه موقع به آن نیاز دارید. برای استفاده از آن، از CTRL + F3 برای کپی کردن استفاده کنید. شما می توانید این کار را هر چند بار که دوست دارید انجام دهید. می توانید با استفاده از دستور CTRL + F3 همه چیزهایی را که کپی کرده اید را بچسبانید. این ابزار می تواند برای جمع آوری قطعه های یک سند و کنار هم قرار دادن آنها مفید باشد.
۲۰- Comments درست کنید
دفعه دیگر که شخصی برایتان سندی برای بازبینی و تصحیح می فرستد، به جای اینکه وقت خود را برای نوشتن یک یادداشت مفصل در مورد تمام اشتباهاتی که در این سند پیدا کرده اید هدر دهید، کافی است از جعبه Comment در ورد استفاده کنید تا خیلی ساده خطاها را نشان داده و کار بازبینی و تصحیح خود را به پایان برسانید . پس از اینکه یک comment ساختید، می توانید نکات و نظرات خود را درون آن وارد کنید تا در خارج از متن به صورت واضحی نمایش داده شود. این کار تصحیح شما را خیلی ساده تر می کند. موافق هستید؟

۲۱- در هرجای صفحه که میخواهید متن خود را بنویسید
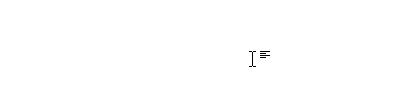
نشان گذاری برای نوشتن متن در ورد دردسر دارد. خوشبختانه، این ترفند می تواند به شما کمک کند و با استفاده از آن می توانید خیلی ساده در هر کجای صفحه تنها با یک کلیک تایپ کنید. برای این کار در هر نقطه از صفحه دو بار کلیک کنید تا مکان نمای شما به طور خودکار موقعیت خود را تنظیم کند
۲۲- گزینه Paste را شخصی سازی کنید
هنگام چسباندن محتوا از منبع دیگر، Word قالب و طراحی محتوای آن منبع را کپی می کند. ممکن است این کار در بعضی موارد مفید باشد، اما در بیشتر اوقات قالب محتوای کپی شده به هم می ریزد و مجبوریم کل متن را ویرایش کنیم. برای حل این مشکل به قسمت File > Options بروید و تب Advanced را انتخاب کنید، و سپس تنظیمات Copy & Paste را تغییر دهید.
۲۳- تصویر را در هر جایی که می خواهید قرار دهید
می دانیم که برای نوشتن متن در هر کجای صفحه چه کاری را باید انجام دهیم، اما وقتی نوبت به قرار دادن یک تصویر در هر نقطه از صفحه می رسد، اوضاع کمی فرق می کند. قرار دادن یک تصویر، به سادگی قالب بندی کل سند را از بین می برد. برای انجام این کار ابتدا یک Text Box ساده در سند وارد کنید. کادر Text Box را به مکانی که میخواهید تصویر در آنجا قرار بگیرد منتقل کنید. اکنون حاشیه های Text Box را پاک کنید و تصویر را در آن وارد کنید. توجه داشته باشید که تصویر با توجه به اندازه Text Box شما تغییر اندازه خواهد داد، بنابراین یک Text Box با اندازه مناسب را وارد کنید.
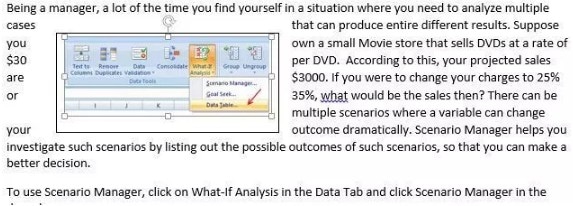
۲۴- نمایش و پنهان کردن Ribbon
زمانی که برای اولین بار Word ابزار Ribbon را معرفی کرد، همزمان طرفداران و معترضان زیادی داشت. اگر این ابزار را نمی خواهید می توانید به راحتی با هر یک از روش های زیر از شر آن خلاص شوید:
- Ctrl + F1 را فشار دهید تا نوار روبان پنهان شود و برای نمایش دوباره آن مجددا Ctrl + F1 را بزنید.
- در لبه سمت راست هر tab باز شده، بر روی “Collapse Ribbon Bar” کلیک کنید.
- بر روی هر Ribbon دوبار کلیک کنید تا پنهان شود.
۲۵- پیمایش آسان با Bookmarks
گاهی اوقات شما باید روی برخی از موضوعات خاص در سند تمرکز کنید و برای این کار مجبورید دائماً بین صفحات حرکت کنید و این کار ممکن است شما را به اشتباه بیندازد و شماره صفحات را گم کنید. یک راه آسان برای حل این مشکل استفاده از Bookmark ها است. نقاطی که دائما به آن سر می زنید را علامت گذاری کنید و سپس به راحتی بین آنها جابجا شوید و در وقت خود صرفه جویی کنید.
برای ایجاد یک Bookmark، به Insert > Links > Bookmarks بروید و Bookmark خود را نامگذاری کنید. این کار را برای تمام قسمت های مهم سند خود انجام دهید. برای جابجایی بین Bookmark ها، از Bookmarks list استفاده کنید.
۲۶- Bullet های سفارشی را وارد کنید
اگرچه Bullet های پیش فرض Word کار خود را به خوبی انجام می دهند، اما با کمی خلاقیت می توانید طراحی بهتری برای اسنادتان ارائه دهید. روی منوی کشویی درست در کنار دکمه Bullets در سربرگ Home کلیک کنید. سپس بر روی Define New Bullet > Symbol کلیک کرده و سپس هر نمادی را که برای سند خود مناسب می دانید را انتخاب کنید و یک bullet list جدید ایجاد کنید.
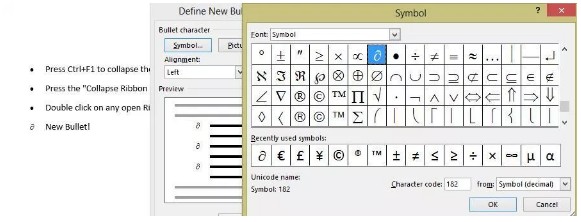
۲۷- تغییر حالت متن (تبدیل حروف بزرگ به کوچک و برعکس)
برای تغییر حالت هر متنی که در سند Word وجود دارد، ابتدا متن را هایلایت کنید و سپس Shift + F3 را فشار دهید تا حالت متن تغییر کند. انجام این کار ممکن است شما به تغییرات حالت دلخواهتان نرساند، چرا که فقط حروف بزرگ و کوچک را به هم تبدیل می کند.
۲۸- تنظیم مجدد لیست ها
هنگام کار با لیست، معمول است که آنها را از ترتیب اولیه شان خارج کنید و به ترتیب دلخواهتان برسانید. به جای کار وقت گیر بریدن و چسباندن نقاط به ترتیب درست، می توانید به سادگی از میانبر صفحه کلید ALT + Shift و سپس کلیدهای جهت دار بالا و پایین استفاده کنید تا عنصر لیست خود را به سمت بالا یا پایین حرکت دهید.
منبع : سریع آسان