نحوه حل مشکل از کار افتادن صدا در ویندوز ۱۱

هر بهروزرسانی اصلی ویندوز، ویژگیهای جالب و بهبودهای زیادی به همراه دارد. اما با آن، میتوانید انتظار داشته باشید که چند باگ جزئی نیز به وجود آید. یکی از این مسائل که اغلب برای هر کاربری ناراحتی زیادی ایجاد میکند، زمانی است که صدا در ویندوز ۱۱ کار نمیکند.
کار نکردن صدا (Sound) در ویندوز
کار نکردن صدا یک مشکل رایج است که ممکن است کاربران ویندوز ۱۱ با آن روبهرو شوند. علتهای مختلفی وجود دارد که باعث میشود صدای ویندوز ۱۱ کار نکند. این مشکل میتواند به علت خرابی سختافزار و نرمافزار همانند تنظیمات نادرست یا عملکرد نادرست درایورها ایجاد شود. علت آن هر چه که باشد، این مطلب به شما کمک میکند تا همه این مشکلات صدا را در ویندوز ۱۱ به راحتی رفع کنید.
ولوم (volume) صدا را بررسی کنید
میتوانید با بررسی میزان صدا در ویندوز ۱۱ خود شروع کنید. ممکن است واضح به نظر برسد، اما ارزش آن را دارد که قبل از رفتن به راه حلهای دیگر آن را بررسی کنید.
برای بررسی میزان صدا، روی بلندگو در نوار وظیفه کلیک کنید و لغزنده را حرکت دهید تا صدا افزایش یابد. اگر از هدفون یا بلندگو استفاده میکنید، حتماً آنها را نیز بررسی کنید.
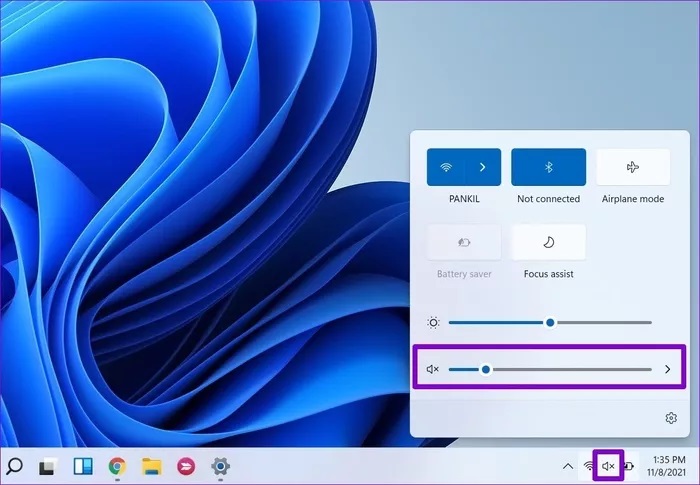
تغییر دستگاه پخش صوتی
اگر تمایل دارید از چندین دستگاه صوتی با رایانه خود استفاده کنید، صدا ممکن است از یک دستگاه خارج شود. برای اطمینان از اینکه دستگاه دلخواه شما به عنوان دستگاه پخش تنظیم شده است، روی نماد بلندگو از نوار وظیفه کلیک راست و Open volume mixer را انتخاب کنید.
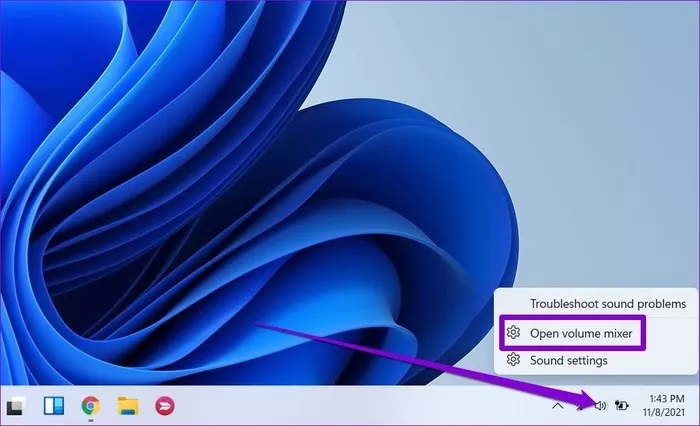
در پنجره زیر، مطمئن شوید که دستگاههای ورودی و خروجی روی دستگاه صوتی دلخواه شما تنظیم شدهاند.
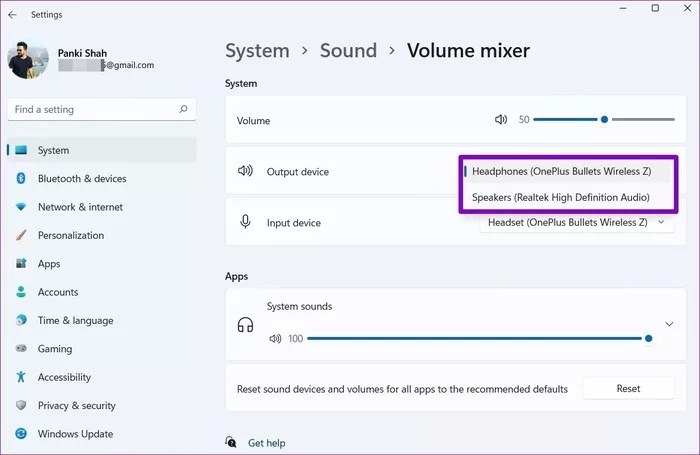
غیرفعال کردن SOUND ENHANCEMENTS
ویندوز ۱۱ با چند بسته بهبود صوتی عرضه میشود که میتوانید از آنها برای دستیابی به بهترین خروجی صدا استفاده کنید. اما اگر با مشکلات صدا مواجه هستید، ویندوز توصیه میکند که آنها را به طور کامل خاموش کنید. در اینجا نحوه خاموش کردن آن آمده است:
مرحله ۱: برنامه Settings را در ویندوز باز کنید و به Sound بروید.
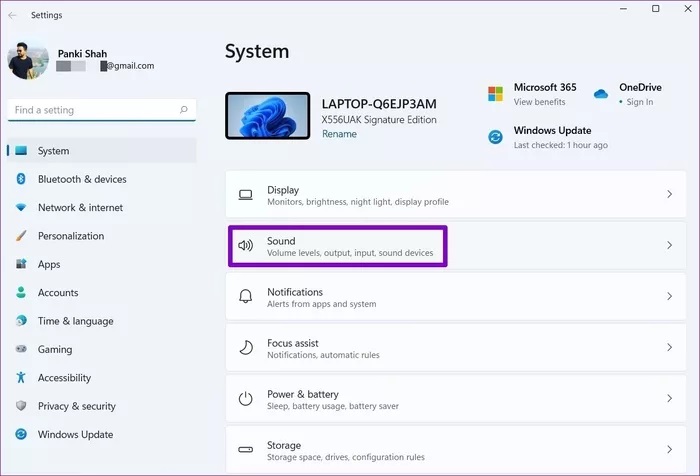
مرحله ۲: به قسمت Advanced بروید و روی All sound devices کلیک کنید.
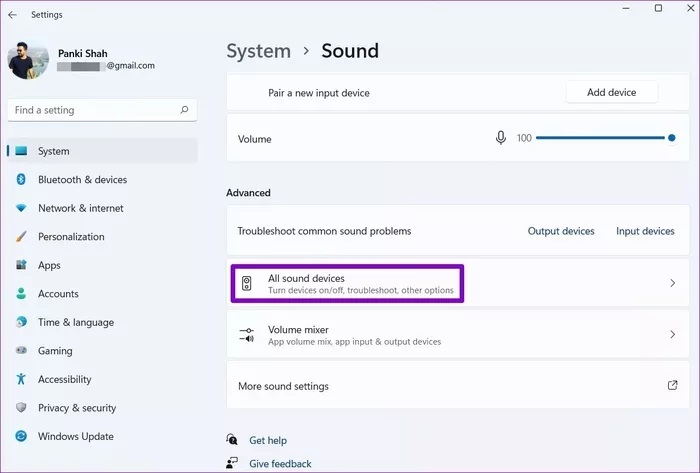
مرحله ۳: دستگاه خروجی را که با آن مشکل دارید انتخاب کنید.
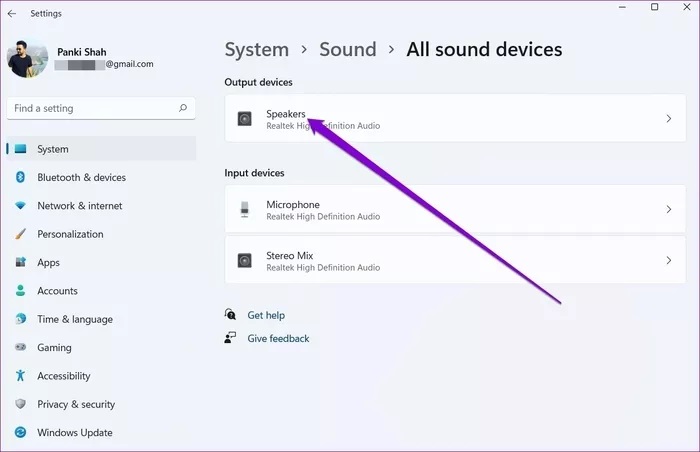
مرحله ۴: در تنظیمات خروجی، سوئیچ کنار Enhance audio را خاموش کنید.
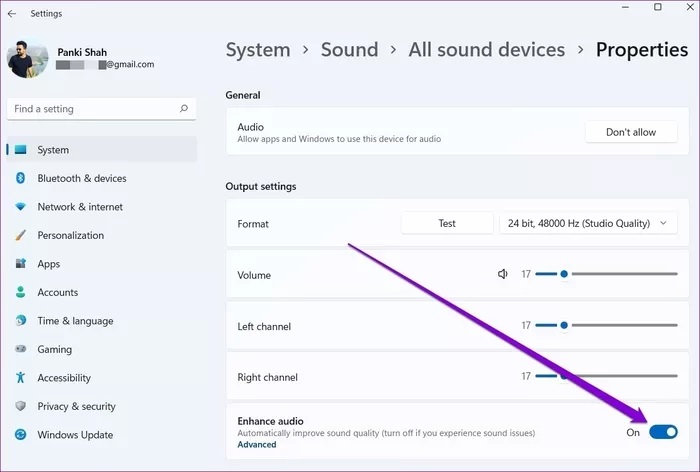
اجرای AUDIO TROUBLESHOOTER
اگر مشکل رفع نشد، میتوانید برای کمک به عیب یاب ویندوز مراجعه کنید. ویندوز دارای یک عیب یاب صوتی اختصاصی است که میتواند هر مشکل جزئی صوتی را به تنهایی شناسایی و رفع کند.
مرحله ۱: منوی Start را باز و troubleshoot settings را تایپ کنید و روی اولین نتیجهای که ظاهر میشود کلیک کنید.
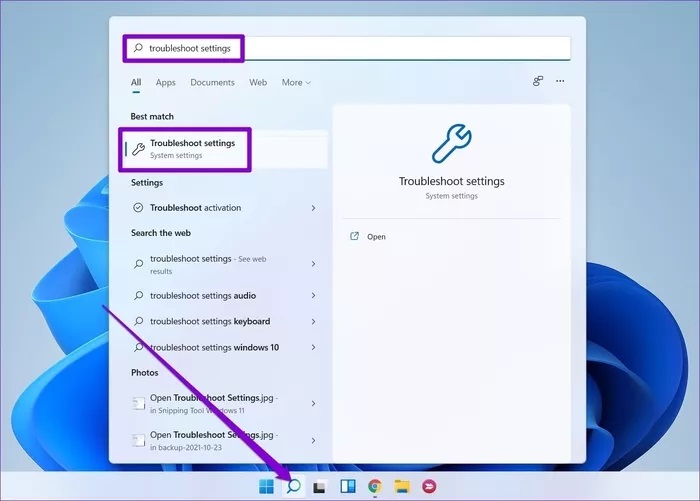
مرحله ۲: به Other troubleshooters بروید.
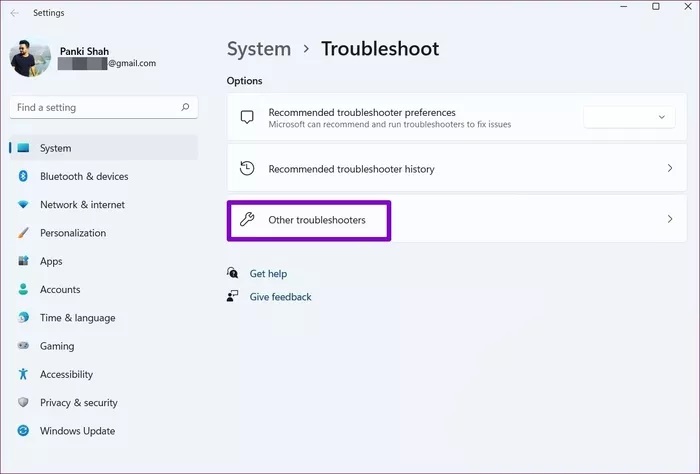
مرحله ۳: روی دکمه Run در کنار پخش صدا کلیک کنید و دستورالعملهای روی صفحه را دنبال کنید تا عیب یابی به پایان برسد.
درایور صوتی را بهروزرسانی کنید یا دوباره نصب کنید
درایور صوتی در رایانه شما به ویندوز کمک میکند تا سخت افزار رایانه شما را شناسایی کند و با آن تعامل داشته باشد. به مرور زمان این درایورهای صوتی قدیمی یا به خراب میشوند. بنابراین، میتوانید با بهروزرسانی درایور صوتی آن را تعمیر کنید. در اینجا نحوه بهروزرسانی درایور صوتی آمده است.
مرحله ۱: روی نماد جستجو از نوار وظیفه کلیک کنید، device manager را تایپ کنید و روی اولین نتیجهای که ظاهر میشود کلیک کنید.
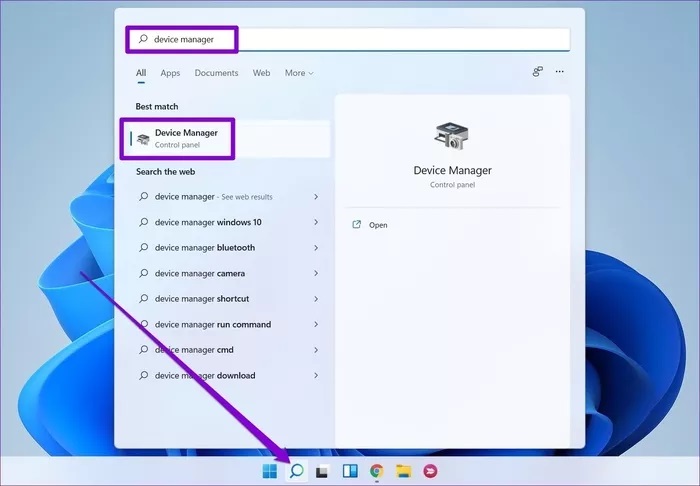
مرحله ۲: «Sound, video and game controllers» را پیدا و زیرمنوها آن را باز کنید. سپس روی audio device کلیک راست و گزینه Update driver را از فهرست انتخاب کنید.
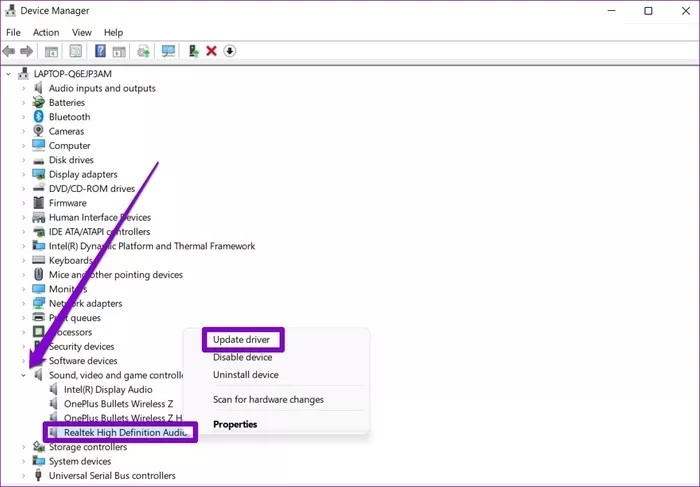
اکنون دستورالعملهای روی صفحه را دنبال کنید تا بهروزرسانی درایور به پایان برسد. اگر بهروزرسانی درایور کمکی نکرد، درایور صوتی دردسرساز را حذف نصب و رایانه خود را مجدد راهاندازی کنید تا به ویندوز اجازه نصب مجدد آنها را بدهید.
راه اندازی مجدد AUDIO SERVICES
ویندوز تقریباً برای هر عملکردی که هر بار که کامپیوتر خود را راه اندازی میکنید، سرویسی دارد. این امکان وجود دارد که سرویس صوتی به درستی راه اندازی نشده باشد و منجر به مشکل صدا شده باشد. میتوانید سرویس صوتی را مجدد راهاندازی کنید تا ببینید کمکی میکند یا خیر. در ادامه مراحل آن توضیح داده شده است.
مرحله ۱: منوی Start را باز کنید، Services را تایپ کنید و Enter را فشار دهید.
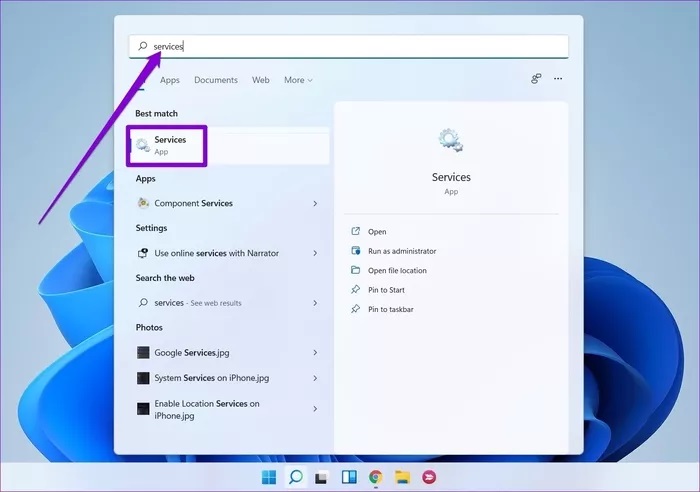
مرحله ۲: در پنجره Services، تا انتها به پایین بروید تا Windows Audio را پیدا کنید. روی Windows Audio راست کلیک و از فهرست Restart را انتخاب کنید.
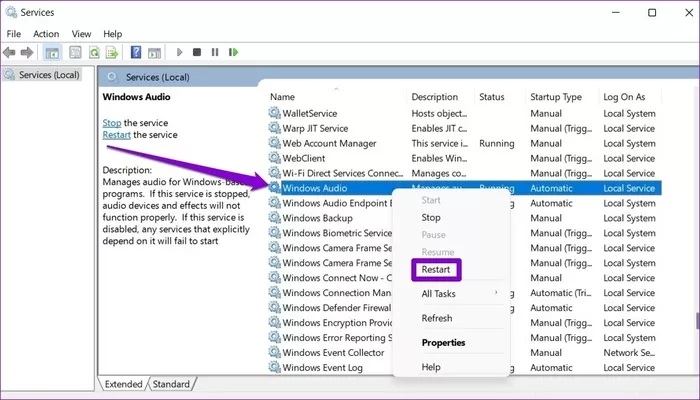
برای راهاندازی مجدد سرویسهای «Windows Audio Endpoint Builder» و «Remote Procedure Call»، فرآیند بالا را تکرار کنید.
بهروزرسانی ویندوز
ویندوز معمولاً در هنگام رفع اشکالات و خطاها سریع پاسخ میدهد. ممکن است ویندوز قبلاً بهروزرسانی را منتشر کرده باشد که مشکلات فعلی صدا را که با آن روبهرو هستید حل کند. بنابراین، توصیه میشود هر گونه بهروزرسانی را برای ویندوز ۱۱ خود بررسی و نصب کنید.
ریست کردن ویندوز ۱۱
در نهایت، اگر راهکارهای گفته شده فایدهای نداشت، ممکن است مجبور شوید از گزینه بازنشانی ویندوز استفاده کنید. همه تنظیمات شما را به مقدار پیش فرض بازنشانی میکند. در ادامه نحوه ریست کردن ویندوز ۱۱ آمده است.
مرحله ۱: کلید Windows + I را فشار دهید تا تنظیمات راهاندازی شود. اکنون به تب Windows Update بروید و روی Advanced Options کلیک کنید.
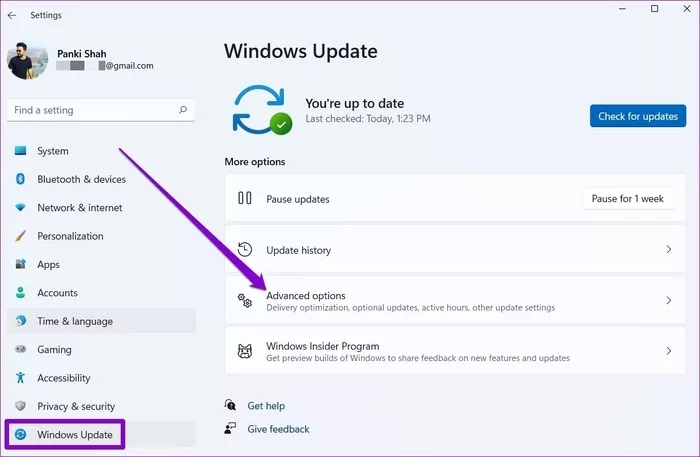
مرحله ۲: به Additional options بروید و روی Recovery کلیک کنید.
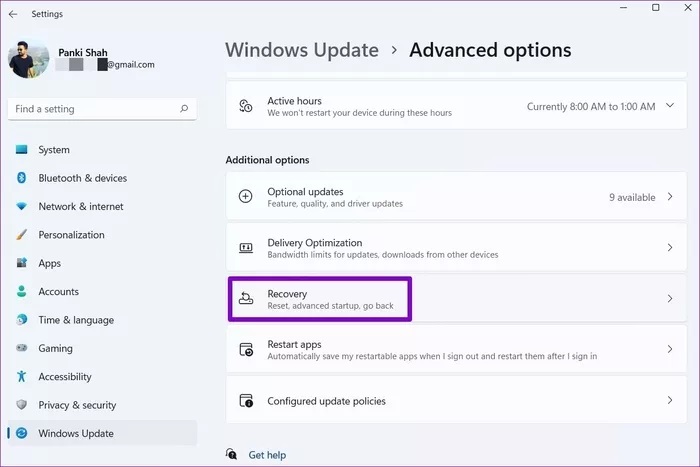
مرحله ۳: در نهایت، در قسمت Recovery options، روی دکمه Reset PC کلیک کنید تا شروع به تنظیم مجدد رایانه شما شود.
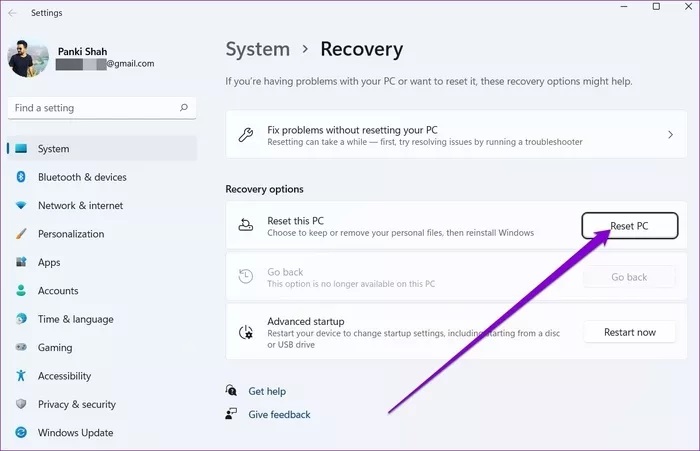
شما میتوانید انتخاب کنید که فایلهای شخصی خود را در حین بازنشانی کامپیوتر خود نگه دارید یا حذف کنید.