نحوه نمایش اندازه پوشهها در ویندوز ۱۰

طبیعی است که اندازه فایلها و پوشه را در رایانه خود بررسی کنید تا فضای ذخیره سازی آزاد شود یا فایلها را به علت نداشتن فضا به درایو خارجی منتقل شوند. به عنوان مثال شاید بخواهید فایلی را روی یک فلش انتقال دهید باید از حجم فایل اطلاع داده باشید که ببینید آیا روی فلش فضای کافی برای آن است. این بررسی فضا به شما ایده میدهد که چقدر فضای ذخیرهسازی را میتوانید آزاد یا انتقال دهید.
فهمیدن سایز فولدرها در ویندوز
بررسی اندازه فایل و اندازه پوشه هنگام آپلود در یک سرویس ذخیره سازی ابری مانند OneDrive یا Google Drive بسیار حائز اهمیت است.
راههای مختلفی برای بررسی اندازه فایلها در ویندوز ۱۰ وجود دارد. مراحل زیر را دنبال کنید و اندازه پوشه را قبل از انتقال یا آپلود پوشه بررسی کنید.
نشانگر یا کرسر ماوس را روی پوشه قرار دهید
این سادهترین راه برای بررسی اندازه پوشه در ویندوز ۱۰ است. اما با محدودیتهای چشمگیر همراه است.
نشانگر ماوس یا کرسر موس را روی پوشه که میخواهید اندازه آن را بدانید قرار دهید تا تاریخ ایجاد، زمان، اندازه پوشه و پوشه حاوی آن را نشان دهد.
مشکل روش این است که غیرقابل اعتماد است و اندازه پوشه را نشان نمیدهد. اگر اندازه پوشه به صدها گیگابایت بزرگ باشد، ممکن است با این ترفند اندازه پوشه را نبینید.
استفاده از PROPERTIES
این ترفند جزئیات بیشتری درباره اندازه پوشه ساده در ویندوز ۱۰ در اختیار شما قرار میدهد. اکثر کاربران این ترفند را برای بررسی اندازه پوشه، تعداد فایلها، مشاهده فایلهای مخفی، تغییر نام پوشه، گزینههای اشتراک گذاری و موارد دیگر انتخاب میکنند. مراحل زیر را برای استفاده از استفاده از PROPERTIES طی کنید:
مرحله ۱: برنامه File Manager را در ویندوز ۱۰ باز کنید.
مرحله ۲: پوشه را پیدا کنید.
مرحله ۳: برای بررسی اندازه پوشه، روی آن کلیک راست و منو را باز کنید.
مرحله ۴: از منوی زیر گزینه Properties را انتخاب کنید.
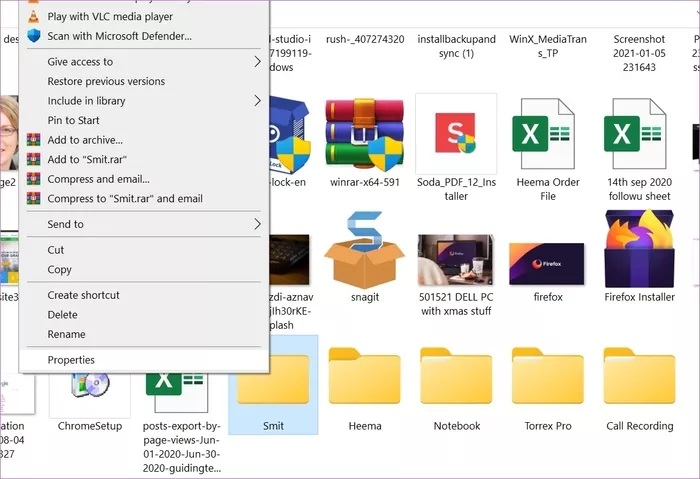
میتوانید اکنون نام پوشه، حجم بر حسب گیگابایت و بایت، تعداد فایلی که درون آن است، زمان و تاریخ ایجاد، ویژگیها و موارد دیگر را ببینید.
همچنین میتوانید اشتراکگذاری کنید، نسخههای قبلی را بررسی کنید و حتی آیکون پوشه را از همان منو سفارشی کنید.
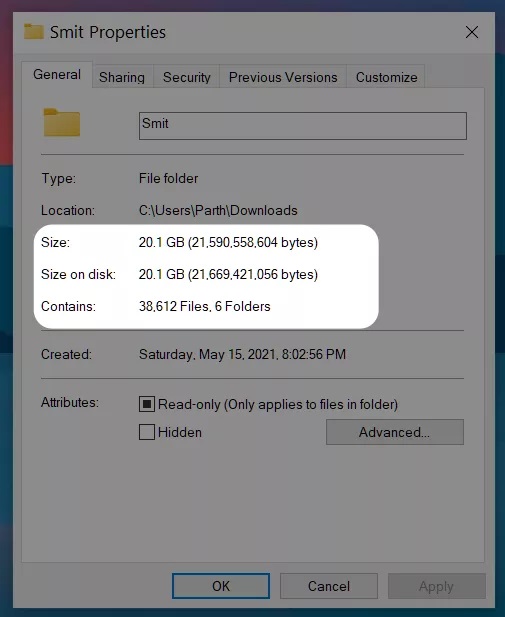
از گزینههای FILE EXPLORER استفاده کنید
با استفاده از منوی گزینههای File Explorer، میتوانید اطلاعات اندازه فایل را در گزینه folder tips فعال کنید. برای اطلاعات پوشه مرتبط مراحل زیر را طی کنید.
مرحله ۱: کلید Windows را بزنید و منوی جستجوی ویندوز ۱۰ را باز کنید.
مرحله ۲: File Explorer Options را تایپ کنید و Enter را بزنید.
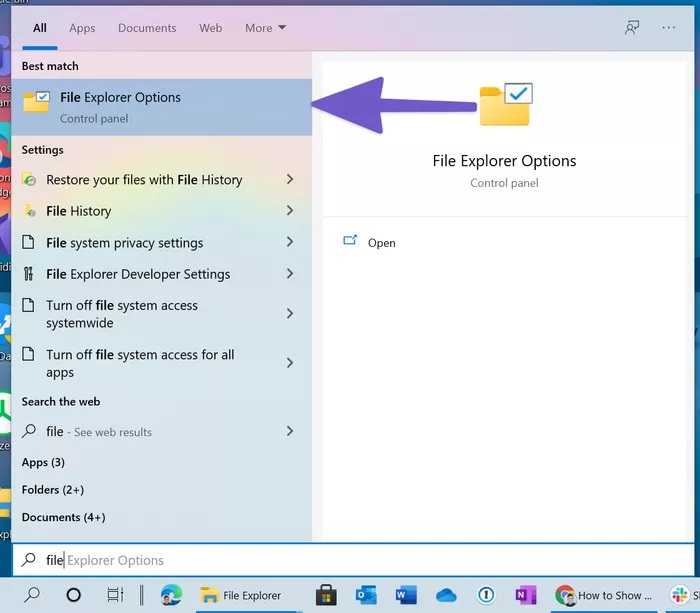
مرحله ۳: منوی گزینههای File Explorer را باز میکند.
مرحله ۴: به منوی View بروید.
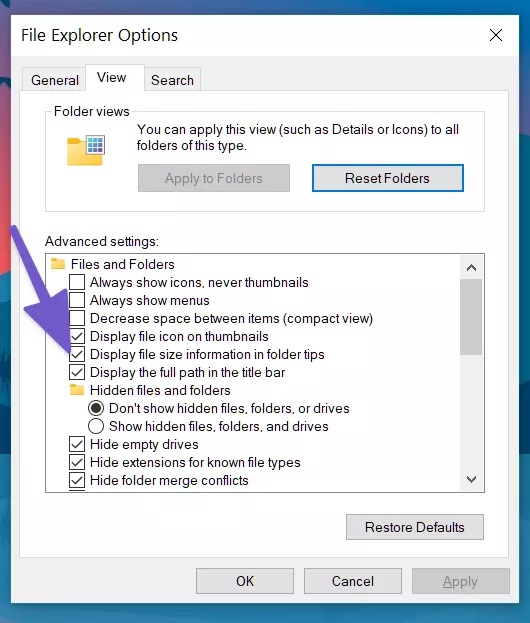
مرحله ۵: تیک گزینه Display file size information in the folder tips را فعال کنید.
مرحله ۶: نمایش اطلاعات اندازه فایل را در گزینه folder tips فعال کنید.
از یک برنامه شخص ثالث استفاده کنید
موارد گفته شده در بالا برای نمایش اندازه پوشه در ویندوز ۱۰ به خوبی کار میکنند. اگر هیچ یک از آنها کار نمیکند، باید یک نرم افزار شخص ثالث را از وب انتخاب کنید.
با استفاده از نرمافزار شخص ثالث، میتوان گزینهها و جزئیات بیشتری را در ویندوز ۱۰ مشاهده کرد.
دهها برنامه شخص ثالث برای بررسی حجم پوشه در ویندوز ۱۰ وجود دارد. در میان آنها، یک برنامه رایگان انتخاب شده است که بدون تبلیغات غیر ضروری انجام میدهد.
مراحل زیر را دنبال کنید:
مرحله ۱: نرم افزار TreeSize را دانلود کنید.
مرحله ۲: برنامه را نصب کنید.
مرحله ۳: اکنون برنامه از منو قابل دسترسی است.
مرحله ۴: هر زمان که میخواهید اندازه پوشه را بررسی کنید، روی پوشه کلیک راست و TreeSize Free را انتخاب کنید.
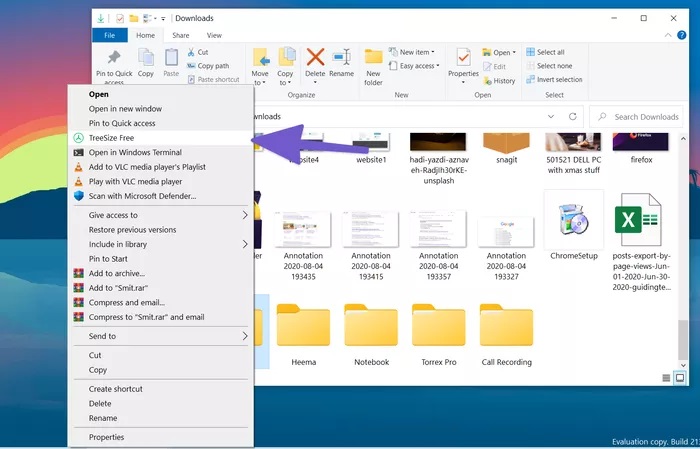
در اینجا تفکیک کامل پوشههای داخلی با سایر پوشهها و فایلها را مشاهده خواهید کرد. همچنین میتوانید مشاهده کنید که یک فایل یا پوشه خاص چه درصدی از فضای موجود در پوشه والد را به دست آورده است. این یک جزئیات کوچک است، اما گاهی اوقات کمک زیادی میکند.
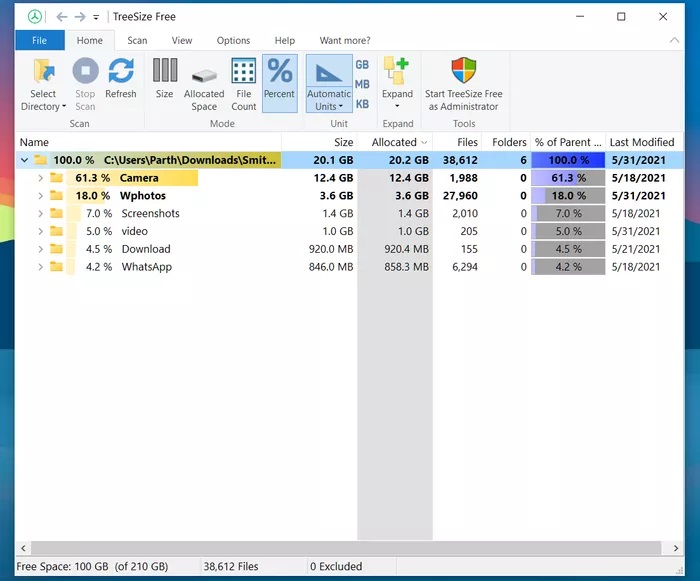
همچنین میتوانید تعداد فایل و درصد حجم اشغالی را در نوار منو انتخاب کنید و جزئیات اضافی را در پوشه مشاهده کنید.
تغییر آیکون پوشهها در ویندوز
آیا میخواهید یک پوشه خاص را از بقیه متمایز کنید؟ ویندوز ۱۰ به کاربران این امکان را میدهد که نماد پوشه را نیز تغییر دهند. وقتی با صدها پوشه در منوی File Manager سروکار دارید، این یک ترفند ساده و واقعاً مفید است. مراحل را بخوانید تا یاد بگیرید چگونه آیکون پوشه را در ویندوز ۱۰ تغییر دهید.
مرحله ۱: پوشه را انتخاب و روی آن کلیک راست کنید.
مرحله ۲: از منوی زمینه زیر روی Properties کلیک کنید.
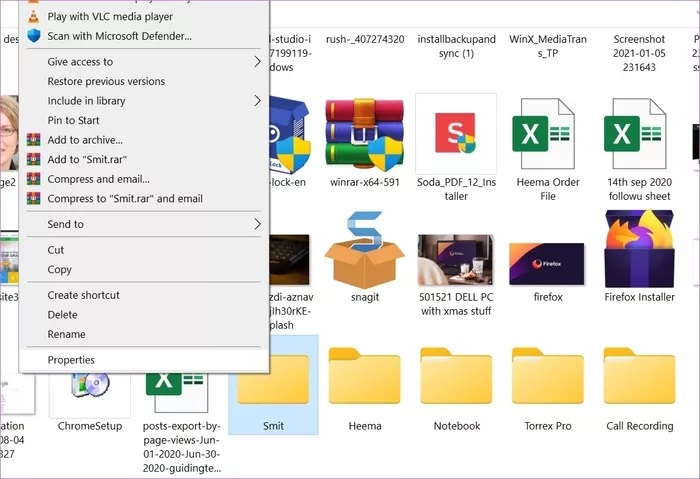
مرحله ۳: روی Customize کلیک کنید.
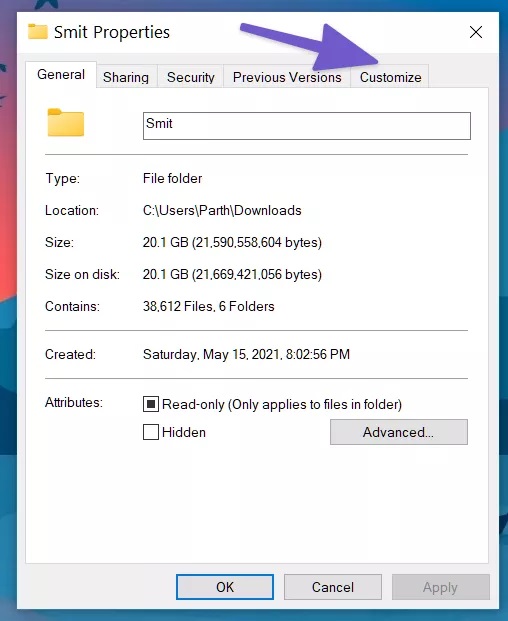
مرحله ۴: Change Icon را از منوی Folder Icons انتخاب کنید.
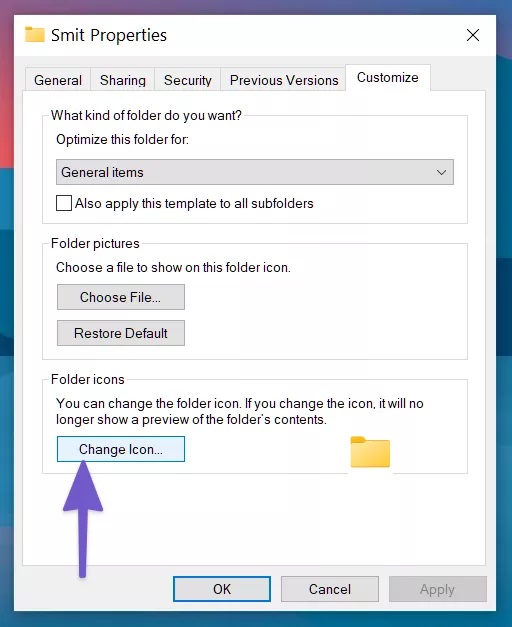
مرحله ۵: نماد را از فهرست انتخاب کنید و Ok را بزنید.
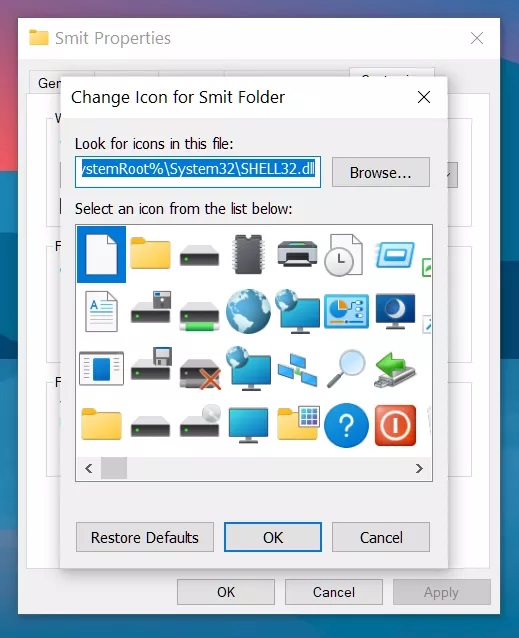
مراحل تمام شد با موفقیت آیکون پوشه را در ویندوز ۱۰ تغییر دادید.