معرفی قابلیتهایی برای استفاده آسانتر از Word
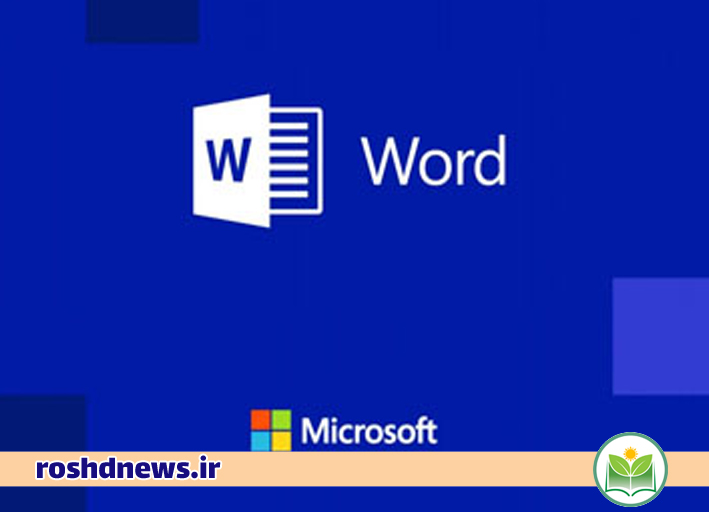
نرمافزار مایکروسافت ورد یکی پرکاربردترین برنامههای مجموعه آفیس به شمار میرود که کاربران بیشماری به صورت روزانه با آن سروکار دارند.
واضح است که هیچ قابلیت مخفی یا عجیبی در ورد وجود ندارد؛ بلکه برای فعالسازی آنها، باید در محل درست جستجو کنید. شاید بهرهگیری از همه موارد گفته شده در ادامه متن به صورت یکجا نتواند کمک چندانی کند؛ بلکه هر کاربر باید با توجه به نیاز خود، از ویژگیهای مناسب استفاده کند.
مخفی کردن نوار ابزار و نمایش تمام صفحه
نرم افزار ورد شامل امکانات مختلفی میشود که بیشتر آنها از طریق نوار ابزار بالایی برنامه در دسترس هستند. البته همین نوار ابزار میتواند به عامل حواسپرتی کاربران تبدیل شود و برای برخی از جنبه بصری آزاردهنده به نظر برسد. در نتیجه برای جلوگیری از وقوع چنین پدیدهای، میتوان نوار ابزار را مخفی و نمایش را تمام صفحه کرد.
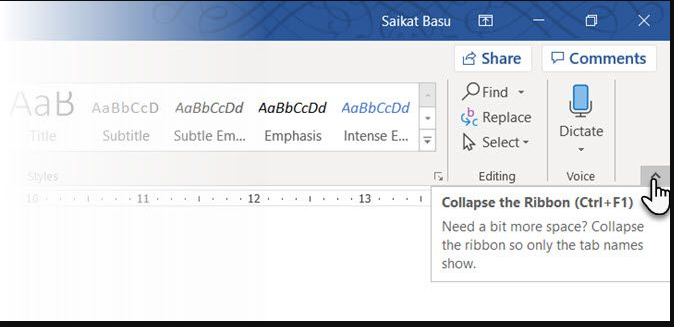
برای مخفی کردن نوار ابزار میتوانید از کلید ترکیبی Ctrl و F۱ استفاده کنید که موجب میشود نوار از دید خارج شود. همچنین میتوان قابلیتی را فعال کرد که به سبب آن، امکان مخفی شدن خودکار نوار ابزار فراهم میشود. برای انجام این کار ابتدا روی آیکون Ribbon Display Options در کنار کلید مینیمایز کلیک و سپس گزینه Auto Hide Ribbon را مانند تصویر زیر انتخاب کنید.
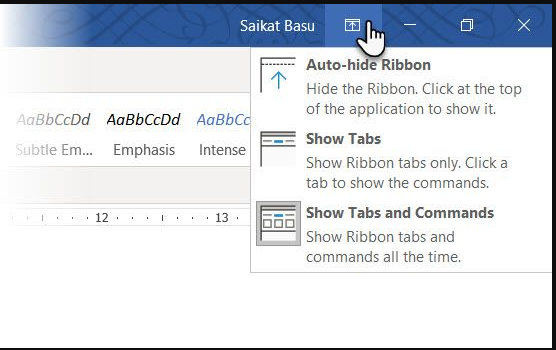
حالت مطالعه بدون حواسپرتی (Distraction Free) قابلیتی پیشرفتهتر در ورد محسوب میشود که مایکروسافت از نسخه ۲۰۱۰ به بعد درون مجموعه آفیس تعبیه کرده است. اگرچه این قابلیت در ابتدا برای صفحه نمایشهای لمسی در نظر گرفته شده بود؛ اما میتوان از آن در رایانههای رومیزی و لپتاپها نیز استفاده کرد. برای دسترسی به ویژگی گفته شده ابتدا کلید Alt را و سپس کلید ترکیبی W + F را فشار دهید.
روش جایگزین برای فعال کردن حالت مطالعه بدون حواسپرتی، کلیک روی بخش View در نوار ابزار بالایی و سپس انتخاب گزینه Read Mode است. همچنین کلید Read Mode در قسمت راستی استاتوس بار نیز قابل دسترس است. در چنین حالتی میتوانید با استفاده از انگشتان (در صفحات لمسی) یا ماوس، اقدام به زوم روی محتوا کنید تا المانهای مختلف متناسب با اندازه نمایشگر بزرگ شوند.
بهرهگیری از حالت Outline
حالت Outline گزینهای مناسب برای شروع نگارش یک مطلب محسوب میشود که در آن میتوان روی ایدههای کلی تمرکز کرد و در ادامه به بسط آنها پرداخت. در این حالت، حاشیههای اطراف صفحه از بین میروند و خطوط به صورت فهرستوار نمایش داده میشوند. برای دسترسی به آن، ابتدا روی تب View در نوار ابزار کلیک و سپس گزینه Outline را از سمت چپ انتخاب کنید.
گفته میشود که استفاده از حالت Outline در مقالههای طولانی میتواند تا ۵۰ درصد در بهرهوری تاثیر مثبت داشته باشد. در متون پیچیده میتوان به کمک این قابلیت اقدام به تغییر ساختار قسمتهای مختلف کرد. همچنین نوار ابزار اختصاصی Outlining امکان کنترل آسانتر متن را برای کاربر ایجاد میکند.
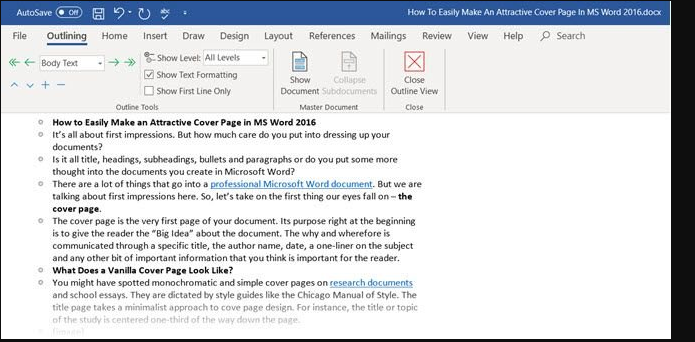
اگر در یک مطلب طولانی میخواهید دائماً به قسمتهای خاصی رجوع کنید، حالت Outline گزینه مناسبی برای شما خواهد بود. همچنین حالت یاد شده برای نوشتن سریع پیشنویسها مفید است و برای تغییر ترتیب اسناد مختلف مانند گزارشها نیز کاربرد دارد. استفاده از قابلیت درگ اند دراپ برای عناوین، میتواند زمان زیادی را برای کاربر صرفهجویی کند و همه متنهای زیر یک عنوان نیز با آن جابهجا خواهند شد.
در هر جایی که دوست دارید بنویسید
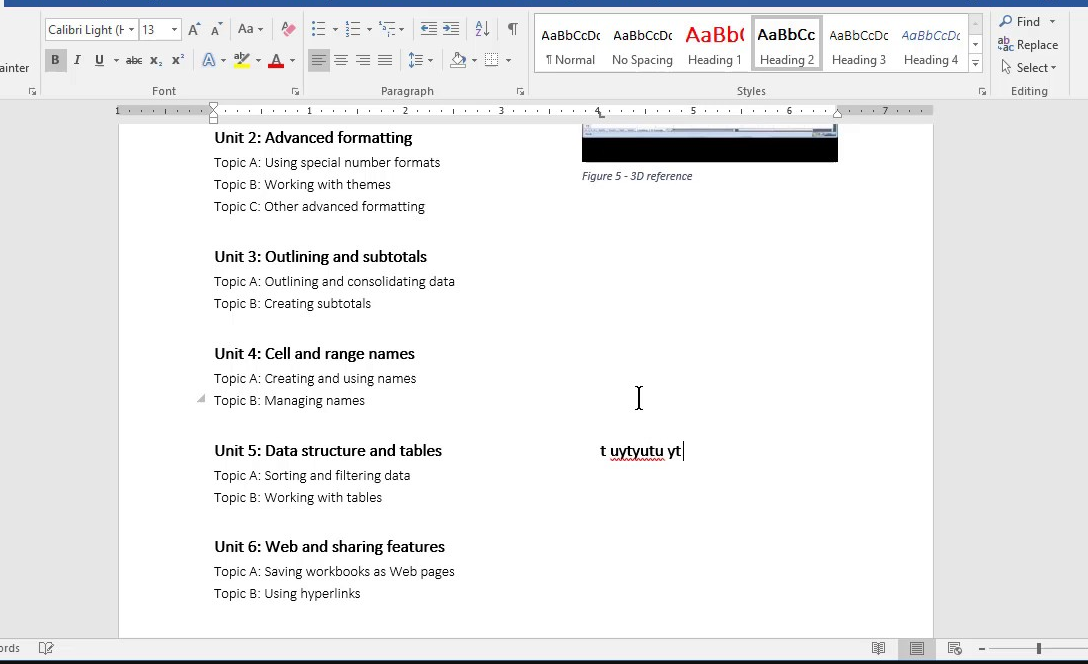
گاهی اوقات ممکن است در حین نگارش، ایدهای ناگهانی به ذهن کاربر خطور کند و قصد نوشتن سریع آن را در محل دلخواه داشته باشد. به لطف قابلیت Click and Type دیگر لازم نیست نگران مکان نشانگر ماوس یا انتخاب خطوط صحیح باشید؛ زیرا میتوانید در هر کجای یک سند بنویسید. این ویژگی از نسخه ۲۰۰۲ در دسترس کاربران قرار دارد؛ با این حال بسیاری از افراد از آن بیاطلاع هستند.
بهرهگیری از امکان Click and Type فقط در حالت دیداری Print Layout یا Web Layout امکانپذیر است و تکنیکی مناسب برای نگارش فری استایل به شمار میرود. همچنین امکان افزودن آسانتر تصاویر یا جداول به متنها از این طریق میسر میشود. برخی کاربران نیز از آن به عنوان ابزاری برای ایجاد نقشه ذهنی استفاده میکنند.
تبدیل آسان جداول به نمودار
بدون شک بهرهگیری از نمودارها در ارائه یک مطلب میتواند تاثیر بسیار بیشتری نسبت به جداول پر رقم داشته باشد و توجه خواننده را به سوی خود جلب میکند. در همین راستا، قابلیتی مخصوص تبدیل جداول به نمودار در نرم افزار ورد در نظر گرفته شده است که انجام چنین کاری را آسانتر و سریعتر میکند.
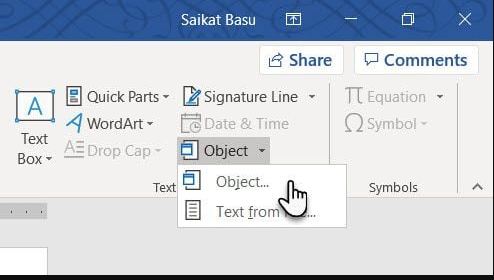
برای شروع، ابتدا روی تب Insert در نوار ابزار بالایی برنامه کلیک کنید و سپس گزینه Object را بزنید. از منوی کشویی پدیدار شده، گزینه Object را انتخاب کنید تا پنجره Object dialog box نمایش داده شود. فهرست موارد قابل انتخاب در Object Types قابل دسترس خواهند بود که از میان آنها باید گزینه Microsoft Graph Chart را انتخاب کنید و در نهایت کلید OK را بزنید.
اکنون مایکروسافت ورد میتواند دادههای جدولی را به صورت چارتهای ستونی نمایش دهد. برای تغییر حالت (فرمت) یک نمودار روی آن دابل کلیک و سپس با راست کلیک در قسمت سفید رنگ، گزینه Chart Type را انتخاب کنید. اکنون میتوانید از میان موارد نمایش داده شده، نمودار دلخواه را برگزینید.
نگارش معادلات
اکسل تنها برنامهای از مجموعه آفیس نیست که از فرمولها و معادلهها پشتیبانی میکند. ابزار ویرایشگر معادله یکی از قابلیتهای اصلی نرم افزار مایکروسافت ورد به شمار میرود که در نسخه نهایی آن، نام Equation برای آن در نظر گرفته شده است. برای دسترسی به این ابزار، ابتدا روی تب Insert در نوار ابزار بالایی برنامه کلیک و سپس با کلیک روی Equation، گزینه Insert New Equation را انتخاب کنید.
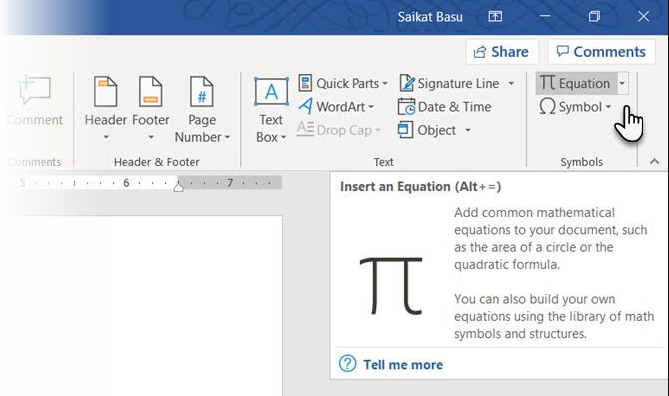
با استفاده از نوار ابزار مخصوص معادلات میتوانید فرمول پیشرفته خود را بنویسید. ابزارهای مورد نیاز برای نگارش معادلههای ریاضیات، فیزیک و شیمی در ورد وجود دارند و پاسخگوی طیف وسیعی از کاربران هستند. همچنین ساختارهای پیشفرض به صورت آماده در دسترس هستند و میتوان از آنها برای صرفهجویی در زمان بهره گرفت.
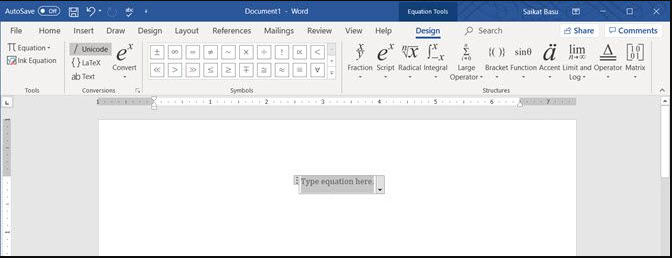
استفاده حرفهای از کلیپبورد
کلیپبورد محلی است که موارد کپی شده در آن نگهداری میشوند. کلیپبورد آفیس و مایکروسافت ورد میتواند ۲۴ مورد اخیر کپی شده را درون حافظه خود نگه دارد و امکان استفاده از آن به صورت مشترک در میان برنامههای مختلف آفیس وجود دارد. برای دسترسی به این قابلیت، روی تب Home در نوار ابزار کلیک و سپس آیکن فلش کوچک در کنار عنوان Clipboard را انتخاب کنید. همچنین میتوانید کلید ترکیبی Ctrl + C را دوبار به صورت متوالی فشار دهید تا به پنل کلیپبورد دست پیدا کنید.
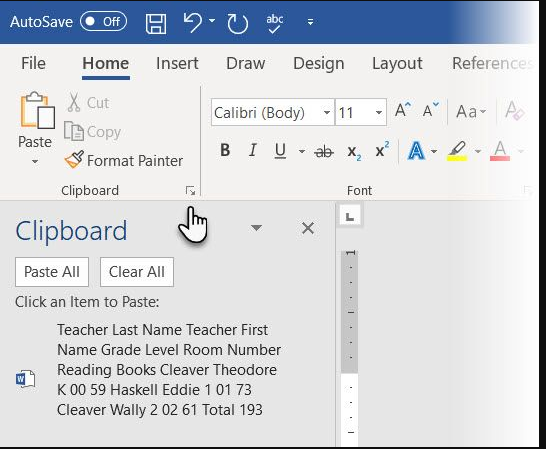
ظرفیت بالای کلیپبورد آفیس به کاربران اجازه میدهد تا موارد متعددی را به صورت همزمان در دسترس داشته باشند و بتوانند آنها را به آسانی میان قسمتهای مختلف یک متن یا فایلهای مختلف منتقل کنند. با استفاده از منوی Options در کلیپبورد میتوانید اقدام به کنترل تنظیمات مختلف آن کنید. برای مثال گزینهای مخصوص برای نمایش تعداد آیتمهای نگهداری شده در کلیپبورد در استاتوسبار وجود دارد که امکان غیرفعالسازی آن برای کاربر در نظر گرفته شده است؛ اما به صورت پیشفرض فعال است.
ترجمه سریع زبانهای مختلف
نرم افزارهای مجموعه آفیس از ابزار مایکروسافت Translator برای ترجمه متون مختلف استفاده میکنند. برای دسترسی به این قابلیت، باید روی گزینه Translate در تب Review کلیک کنید. امکان ترجمه یک کلمه، جمله یا حتی کل متن وجود دارد و کاربران از این لحاظ محدودیتی را حس نخواهند کرد. همچنین میتوان متن ترجمه شده را در یک فایل جداگانه در اختیار داشت.
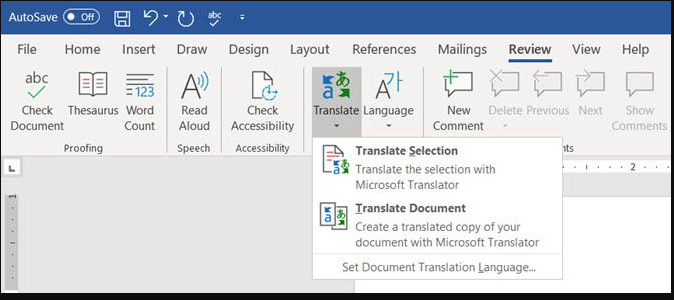
تب ترجمه (Translator) در قسمت راست صفحه نمایش داده میشود و در آن میتوانید زبان مقصد را انتخاب یا تغییر دهید. همچنین با کمک این سایدبار امکان هایلایت کردن کلمههای دلخواه و نمایش معنی آنها وجود خواهد داشت.
حال و هوای فونتها را عوض کنید
قابلیت Kerning جهت تغییر فاصله میان دو حرف در نظر گرفته شده است که میتواند جلوه بصری بهتری را به متون بدهد. هر نوع فونت و ساختار متنی نیازمند فاصله متناسب با محتوای خود است و چنین مسئلهای در هنگام استفاده از فونتهای درشت بیشتر به چشم میخورد. البته ویژگی Kerning به صورت پیشفرض در نرم افزار مایکروسافت ورد غیرفعال شده است، اما بهرهگیری از این حالت میتواند در موارد مختلفی به یاری کاربران برسد؛ همانند کوتاه کردن طول کلمات و جملات در فایلهایی که محدودیت صفحهای دارند.
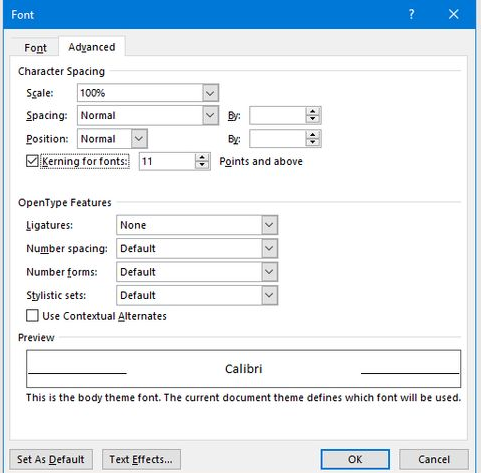
در تب Home با کلیک روی فلش کوچک کنار عنوان Font میتوانید به منوی مرتبط با Kerning دسترسی داشته باشید. همچنین فشردن کلید ترکیبی Ctrl + D راه جایگزینی محسوب میشود. در ادامه به تب Advanced بروید و سپس تیک کنار گزینه Kerning for fonts را بزنید. اکنون میتوانید با آزمون و خطای مقادیر مختلف، به میزان دلخواه خود برای فونتهای گوناگون دست پیدا کنید. البته توجه داشته باشید که برخی از فونتها به خوبی با قابلیت Kerning همخوانی نخواهند داشت و به علت پیوستگی بسیاری از حروف در زبان فارسی، کاربرد چندانی برای متنهایی با الفبای فارسی – عربی نخواهد داشت.
بررسی محتوای فایل
امروزه بیشتر قابلیتهای نرم افزار مایکروسافت ورد در حول محور همکاری چندین کاربر با یکدیگر بنا شده است؛ اما کاربران باید همیشه دقت داشته باشند که موارد حساس و شخصی را در فایلهای خود به اشتراک نگذارند. قابلیت Document Inspector میتواند به افراد کمک کند تا با بررسی سند، از افشای اطلاعات محرمانه جلوگیری کنند. به طور معمول در هنگام ایجاد یک فایل جدید، برخی از دادههای مرتبط با کاربر به صورت خودکار به سند افزوده میشوند. ویژگی گفته شده میتواند چنین مواردی را پیش از به اشتراکگذاری، حذف کند.
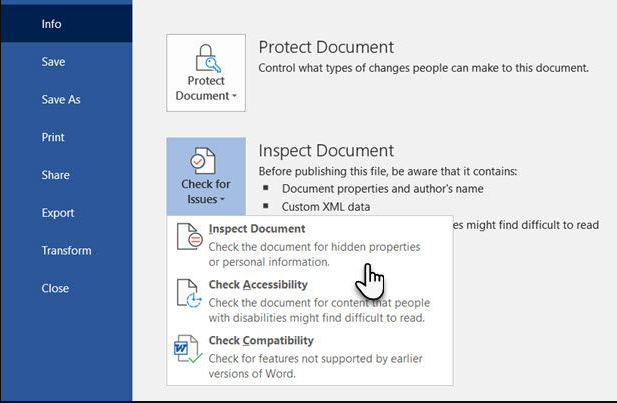
برای دسترسی به قابلیت Document Inspector ابتدا به تب File بروید و سپس روی Info در پنل سمت چپ کلیک کنید. در ادامه Inspect Document را انتخاب کنید و گزینه Check for Issues را بزنید. در نهایت کلید Inspect Document را بزنید. با زدن تیک برخی گزینهها، میتوانید محتواهای پنهان را نیز بررسی کنید. پس از اتمام فرایند، همه بخشهای حاوی اطلاعات حساس، نشانهگذاری میشوند. با زدن کلید Remove All میتوانید همه دادههای دستههای مختلف را حذف کنید و سپس فایل خود را به اشتراک بگذارید.
استفاده از متن پنهان
متن پنهان (Hidden Text) به کاراکترهایی گفته میشود که در خروجی نهایی قابل مشاهده نخواهند بود، اما میتوانند در موارد مختلفی مفید واقع شوند. برای مثال در هنگام مطرح کردن سوالات، میتوانید پاسخ صحیح آنها را به صورت متن پنهان در حاشیه یادداشت کنید یا نکات مورد نیاز جهت رعایت در هنگام چاپ فایل را گوشزد کنید. مخفی کردن اطلاعات محرمانه که قصد دیده شدن آنها را ندارید، از سایر فواید متن پنهان محسوب میشود.
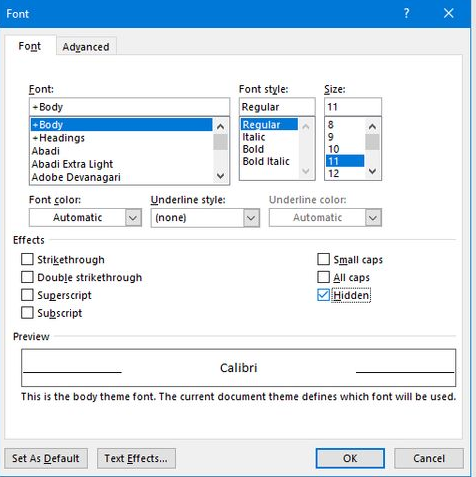
برای پنهان کردن یا آشکارسازی یک متن، ابتدا قسمت مورد نظر را انتخاب و سپس از تب Home، روی Font Dialog Box کلیک کنید و سپس Font را بزنید. در ادامه تیک کنار عنوان Hidden را بزنید با متن مخفی شود. برای چاپ کردن متنهای پنهان میتوانید با کلیک روی تب File به قسمت Options بروید و سپس روی Display کلیک کنید. در ادامه تیک کنار موارد Hidden Text و Print hidden text را بزنید و در نهایت روی OK کلیک کنید.