راهکارهایی برای درج اسکرین شات در Outlook

اسکرین شاتها هنگام انتقال اطلاعات خاص از طریق پیامها یا رسانههای اجتماعی میتوانند بسیار مفید باشند. به عنوان مثال، هنگام ارسال یک ایمیل برای درخواست کمک فنی، به جای تلاش برای کشف نحوه برقراری ارتباط با کلمات، یک اسکرین شات از مشکل کافی است. در حال حاضر، هنگام استفاده از Microsoft Outlook، کاربران میتوانند اسکرین شاتها را به روشهای مختلف وارد کنند.
نحوه اضافه کردن اسکرین شات در Outlook
مرحله ۱: Microsoft Outlook را راهاندازی کنید.
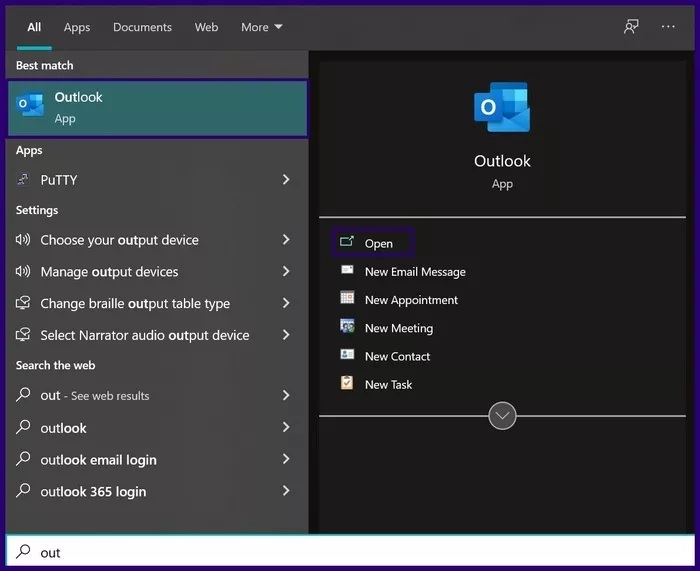
مرحله ۲: اگر میخواهید یک ایمیل جدید ایجاد کنید، یا اگر به ایمیلی پاسخ میدهید، ایمیل را انتخاب و روی Reply کلیک کنید.
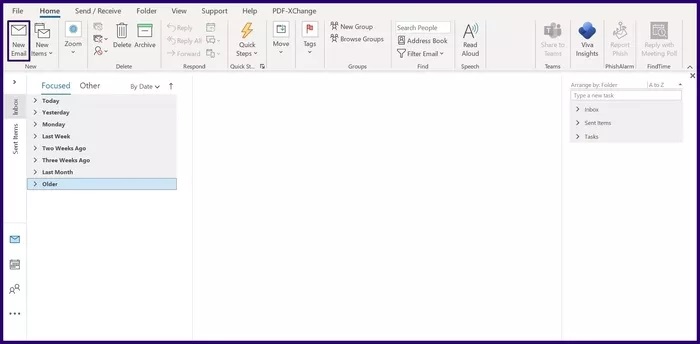
مرحله ۳: در نوار بالا، روی زبانه Insert کلیک کنید.
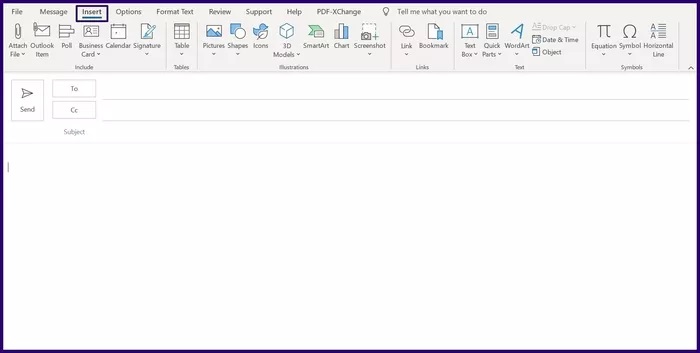
مرحله ۴: در گروه Illustrations، روی Screenshot کلیک کنید.
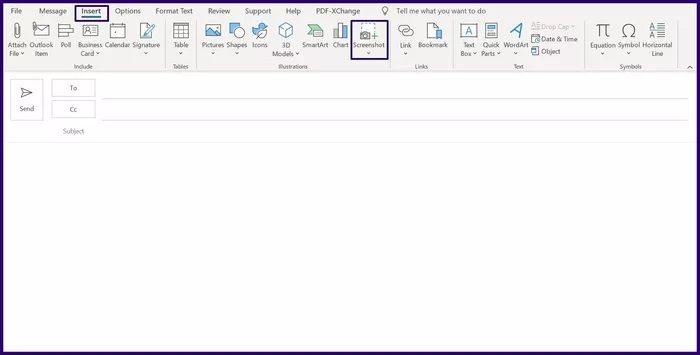
مرحله ۵: از منوی کشویی، دو گزینه را مشاهده خواهید کرد. اگر میخواهید تصویری از پنجره باز شده روی دسکتاپ خود اضافه کنید، تصویر مربوط را از Windows Available انتخاب کنید. اما، اگر میخواهید یک بریده از یک پنجره اضافه کنید، Screen Clipping را انتخاب کنید.
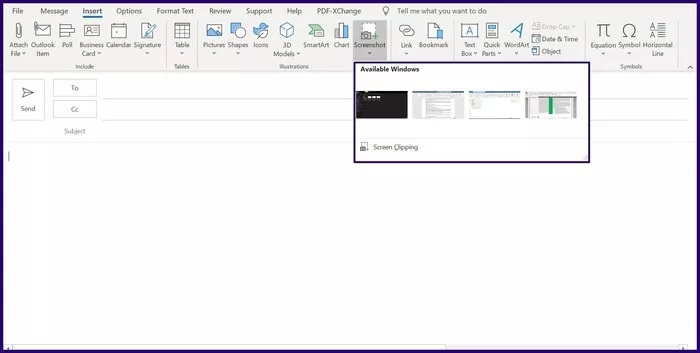
مرحله ۶: پس از انجام عمل بالا، اسکرین شات به طور خودکار در پیام شما درج میشود. برای تنظیم اندازه، موس را روی لبه تصویر قرار دهید و آن را تنظیم کنید.
استفاده از SNIPPING TOOL ویندوز
راه دیگر برای درج اسکرین شاتها در Outlook از طریق ابزار Window Snipping Tool است. این ابزار ابتدا به ویندوز ویستا اضافه شد. در اینجا نحوه استفاده از Windows Snipping Tool برای درج اسکرین شات در ایمیلهای Microsoft Outlook آمده است.
مرحله ۱: ابزار Windows Snipping Tool را اجرا کنید.
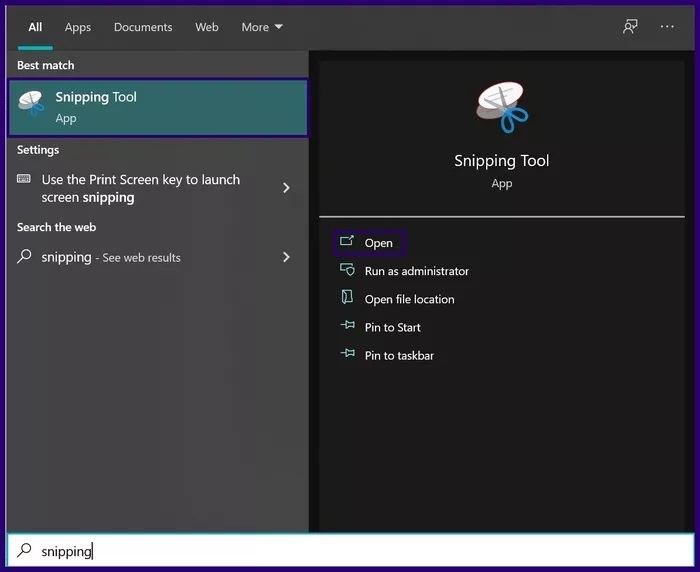
مرحله ۲: در نوار ابزار Snipping Tool، روی New کلیک کنید.
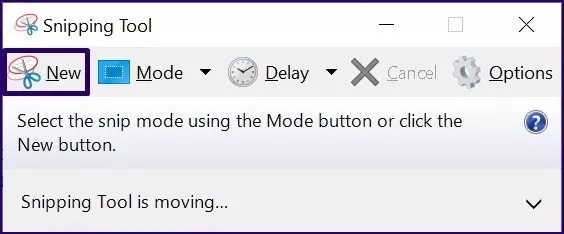
مرحله ۳: هنگامی که نشانگر ماوس شما به علامت + تغییر میکند، پنجرهای را که میخواهید اسکرین شات بگیرید انتخاب کنید.
مرحله ۴: هنگامی که انتخاب خود را انجام دادید، پنجره جدیدی باز میشود که اسکرین شات را نشان میدهد. روی File در بالا کلیک کنید سپس Send to را بزنید.

مرحله ۵: هر یک از گزینههای Email Recipient یا Email Recipient (به عنوان پیوست) را انتخاب کنید. همچنین میتوانید تصمیم بگیرید که اسکرین شات را ذخیره و به صورت دستی به ایمیل خود اضافه کنید.
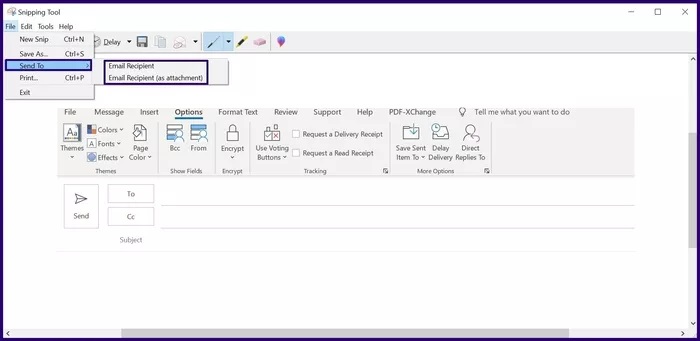
توجه: ابزار Snipping Windows حالتهای مختلفی دارد: مستطیل، پنجره و برش تمام صفحه. شما میتوانید قبل از گرفتن اسکرین شات بسته به نیاز خود یکی از این گزینهها را انتخاب کنید.
استفاده از ابزار SNIP & SKECH Windows
ابزار Snip & Sketch به عنوان جایگزینی برای Snipping Tool در ویندوز ۱۰ معرفی شد؛ بنابراین با ویندوز ۱۱، Snip & Sketch ممکن است همچنان وجود داشته باشد، اما در نهایت با ابزار Snipping جایگزین خواهد شد.
میتوانید از این ابزار برای ایجاد اسکرین شات، کپی کردن آنها در کلیپ بورد و چسباندن آنها در ایمیلهای Microsoft Outlook استفاده کنید. نحوه استفاده از ابزار Windows Snip & Sketch به این شرح است.
مرحله ۱: ابزار Windows Snip & Sketch را با فشار دادن همزمان کلیدهای Windows + SHIFT + S روی صفحه کلید خود یا جستجوی ابزار در منوی Start راه اندازی کنید.
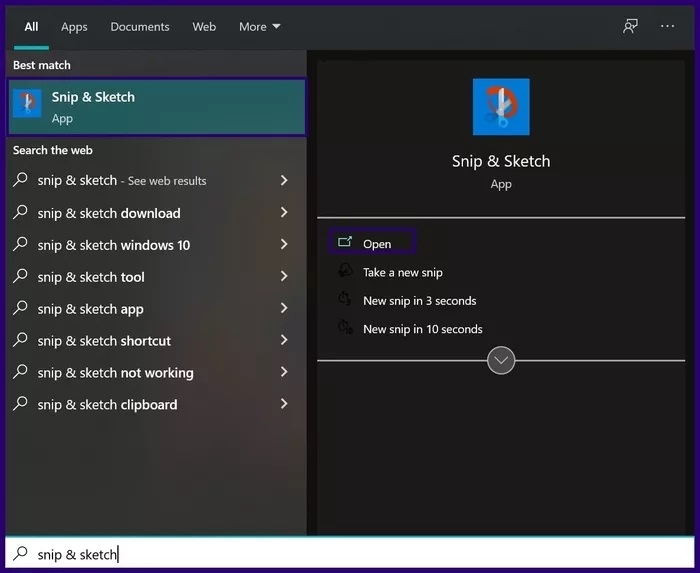
مرحله ۲: حالت اسکرین شات مورد نظر خود را با کلیک روی هر یک از گزینههای موجود در نوار بالا انتخاب کنید. گزینهها عبارتند از فریم آزاد، پنجره، مستطیل و تمام صفحه.
مرحله ۳: نشانگر ماوس را روی قسمتی از صفحه که میخواهید اسکرین شات بگیرید بکشید تا انتخاب شود. اسکرین شات به طور خودکار در کلیپ بورد شما کپی میشود.
مرحله ۴: با قرار دادن موس روی پنجره و فشار دادن همزمان کلیدهای CTRL + V روی صفحه کلید، اسکرین شات را در پنجره پیام Outlook جایگذاری کنید. یا میتوانید در پنجره پیام کلیک راست و Paste را انتخاب کنید.
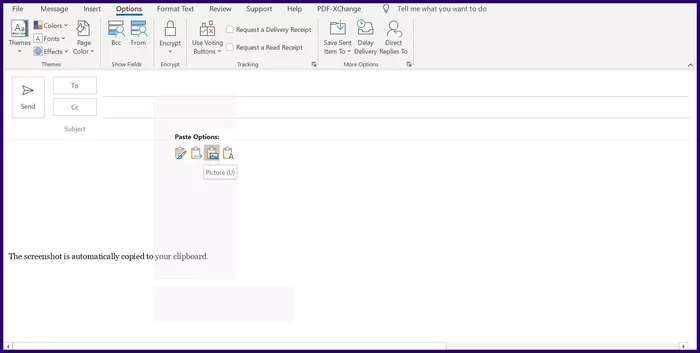
مرحله ۵: پس از انجام مراحل بالا، اسکرین شات به طور خودکار در پیام شما درج میشود. برای تنظیم اندازه تصویر، موس را روی لبههای تصویر قرار دهید و تنظیم کنید.