آموزش فتوشاپ / انتخاب و دوربری عکس
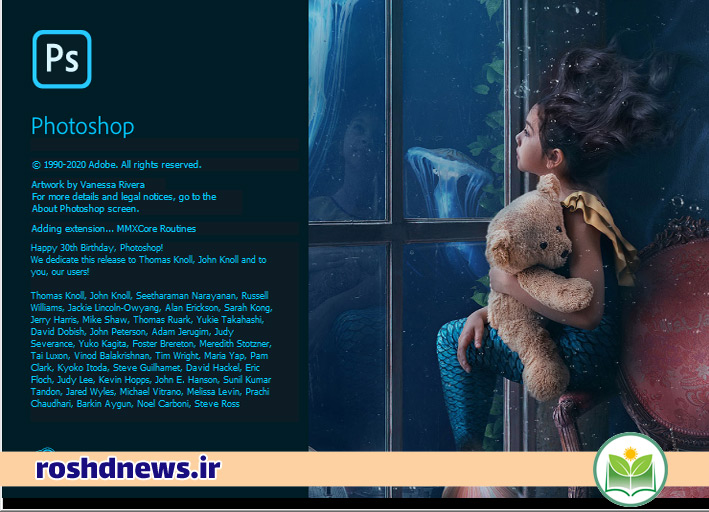
برای انتخاب و دوربری سوژهای خاص در فتوشاپ، انتخاب یا Select سوژه یکی از مراحل پایهای و اساسی است.
دوربری عکس در فتوشاپ
ابزار پرکاربرد برای دوربری عکس در فتوشاپ ابزار Marquee tool در پنل ابزارها در سمت چپ فتوشاپ است. ابزار Marquee را انتخاب و موس را به داخل صفحه بیاورید میبینید که شکل موس تغییر کرده و ابزار Marquee tool در حالت انتخاب قرار دارد.
در مرحله بعدی روی عکس زوم (Zoom) کنید تا عکس را از نزدیک ببینید. برای زوم یا بزرگنمایی سریع کلیدهای میانبر Ctrl و + را همزمان در صفحه کلید فشار دهید. با استفاده از کلید Speace روی صفحه کلید و کلیک موس میتوانید روی عکس حرکت کرده تا قسمتهای مختلف عکس را ببینید.
با استفاده از ابزار Marquee tool و کلیک روی تصویر میتوانید هر قسمتی از تصویر را که خواستید انتخاب کنید. بعد از انتخاب سوژه یا قسمت موردنظرتان کلیک موس را رها کنید تا تصویر به حالت انتخاب تبدیل شود. برای انتخاب قسمتی دیگر از تصویر، دوباره کلیک کنید و بکشید.
دوبری همزمان چند سوژه در یک عکس
به صورت همزمان میتوانید دو یا چند سوژه از یک عکس را انتخاب یا جدا کنید. برای انتخاب دو یا چند سوژه باید از تنظیمات مربوط به گزینه Marquee tool استفاده کنید، در حالی که ابزار Marquee tool انتخاب است به منوی تنظیمات ابزار در بالای صفحه بروید. همانطور که میبینید اولین آیکون از منوی تنظیمات به نام New selection فعال است یعنی با هر بار کشیدن موس، انتخاب یا Selection قبلی پاک میشود و انتخاب جدیدی ایجاد میشود.
برای اضافه کردن Selection دوم، در نوار تنظیمات روی آیکون دوم که اسمش Add to selection است، کلیک کنید. همانطور که مشاهده میکنید به آیکون موس علامت + هم اضافه شده است، یعنی اگر کلیک کرده و بکشید به انتخاب یا Selection قبل انتخاب جدیدی اضافه میشود.
گزینه Add to selection قابلیت دیگری هم دارد و آن این است که اگر بخواهید میتوانید به Selection قبلی قسمتهای جدیدی را نیز اضافه کنید. در قسمت داخلی انتخاب قبلی کلیک کرده و به سمت قسمتی که میخواهید اضافه شود بکشید و سپس موس را رها کنید. همانطور که مشاهده میکنید انتخاب جدید به انتخاب قبلی اضافه شده است. اگر کلیدهای میانبر Ctrl+Z را در صفحه کلید بزنید بهتر متوجه تغییرات ایجاده شده میشوید.
بنابراین با استفاده از گزینه Add to selection میتوانید سوژه جدیدی از عکس را انتخاب کنید یا قسمتی از عکس را به سوژه قبلی استفاده کنید.
با استفاده از کلیدهای میانبر Ctrl و + روی عکس Zoom in و با استفاده از کلیدهای میانبر Ctrl و – روی عکس Zoom out یا کوچکنمایی انجام دهید. همچنین با نگه داشتن کلید Speace روی صفحه کلید و کلیک روی عکس میتوانید روی تصویر جابجا شوید و قسمتهای مختلف را ببینید.
برای اضافه کردن دوربریهای بیشتر دوباره روی سوژههای بعدی کلیک کرده و بکشید تا در یک تصویر سوژههای مختلف را به صورت همزمان انتخاب یا سلکت کنید.
کم یا حذف کردن قسمتهای از انتخاب (Select) سوژه در فتوشاپ
برای کم یا حذف کردن قسمتهای از سوژه در حالی که گزینه Marquee tool از منوی ابزارها فعال است به قسمت تنظیمات در بالای صفحه فتوشاپ بروید و روی آیکون سوم به نام Subtract from selection کلیک کنید. مثلا برای حذف یا کم کردن قسمتها از انتخاب یا Select کافیست که بیرون از قسمت سلکت شده کلیک کنید و به قسمت داخل بکشید. به محض رها کردن موس قسمتی از انتخاب قبلی سوژه حذف یا کم میگردد. روند انجام کار را میتوانید برای همه سوژههای انتخاب شده انجام دهید و قسمتی را که نیاز ندارید حذف کنید.
پیدا کردن نقطه تلاقی یا اشتراک دو سوژه در یک تصویر
برای پیدا کردن نقطه تلاقی یا اشتراک بین دو سوژه در یک تصویر، دوباره در حالتی که گزینه Marquee tool از منوی ابزارها فعال است به قسمت تنظیمات در بالای صفحه فتوشاپ بروید و روی آیکون چهارم به نام آیکون Intersect wit selection کلیک کنید. سپس بین دو سوژه در تصویر موس را نگه داشته و بکشید. همانطور که میبینید قسمتهای از انتخابهای قبلی به جا مانده است که نقاط اشتراک با هم داشتهاند و بقیه سلکشنها حذف میشوند.
کلیدهای میانبر برای انتخاب (Select) سوژه در فتوشاپ
همیشه استفاده از کلیدهای میانبر در فتوشاپ سرعت در طراحی را به صورت قابل توجهی افزایش میدهد پس استفاده از کلیدهای میانبر بسیار مهم است. اما کلیدهای میانبر برای انتخاب یا سلکت چه کلیدهای هستند؟
زمانی که گزینه Marquee tool فعال است و سوژهای از عکستان را انتخاب کردهاید با استفاده از کلید میانبر Shift در صفحه کلید آیکون دوم یعنی گزینه Add to selection به صورت موقت فعال میشود و میتوانید انتخاب دوم یا سوم را اضافه کنید. هنگامی که Shift را رها کنید گزینه Add to selection غیرفعال شده و گزینه اول یعنی New selection فعال میگردد.
کلید میانبر دوم نگه داشتن کلید Alt در صفحه کلید است. با نگه داشتن کلید Alt گزینه سوم یعنی Subtract from selection به صورت موقت فعال میشود، که میتوانید قسمتهای از انتخاب یا سلکت را کم یا حذف کنید. با رها کردن کلید Alt گزینه Subtract from selection غیرفعال شده و دوباره گزینه اول یعنی New selection فعال میگردد.
کلید میانبر سوم نگه داشتن همزمان کلیدهای Alt و Shift در صفحه کلید است. با نگه داشتن Alt+shift به صورت همزمان، آیکون چهارم یعنی آیکون Intersect wit selection به صورت موقت فعال شده و میتوانید نقطه تلاقی یا اشتراک سلکشنها در عکس را پیدا کنید. با رها کردن دو کلید میانبر Alt و Shift دوباره مثل دو روش قبل گزینه Intersect wit selection غیرفعال شده و دوباره گزینه اول یعنی New selection فعال میشود.