آموزش تصویری نرم افزار Word /طراحی تراکت در ورد
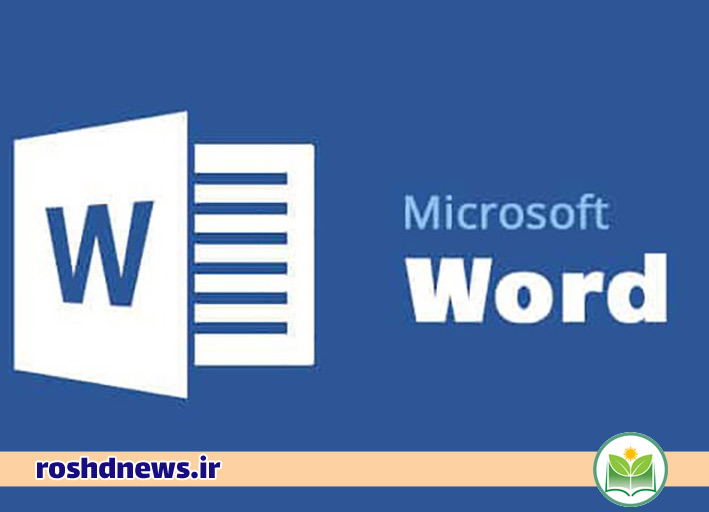
چنانچه شما خواستید با استفاده از بروشور، هنرتان یا حرفه و کسب و کارتان را تبلیغ کنید در ادامه روش طراحی بروشور را به شما می آموزیم.
برای ساختن و طراحی بروشور در word میتوانیم از دو روش متفاوت استفاده کنیم:
- استفاده از قالبهای پیشفرض بروشور و طراحی آن در ورد
- ساخت و طراحی بروشور در ورد به صورت دستی بدون استفاده از قالبهای پیشفرض
روش نخست، یعنی استفاده از قالبهای آماده، بسیار ساده است. تنها کاری که باید انجام دهید دانلود قالب و اعمال تغییرات مورد نیاز است. در این مطلب هدف ما آموزش روش دوم است ولی با اینحال برای افرادی که به اینترنت پرسرعت دسترسی دارند و یا به هرطریقی میتوانند از قالب بروشور آماده در ورد استفاده کنند، روش نخست نیز مختصرا توضیح داده خواهد شد.
روش اول: طراحی بروشور و کاتالوگ با استفاده از قالبهای بروشور پیشفرض ورد
این روش ساخت بروشور، با اتصال به اینترنت امکان پذیر است. سپس بر روی دکمه منوی آفیس (و یا دکمه File در نسخههای جدیدتر) کلیک کنید و سپس گزینه New را انتخاب کنید.
با کلیک بر روی گزینهی New پنجرهای برای شما گشوده میشود که در منوی سمت راست آن موارد متعددی برای انتخاب وجود دارند. در این بین بر روی گزینه Brochures and booklets کلیک کنید و سپس گزینه Brochures را انتخاب کنید:
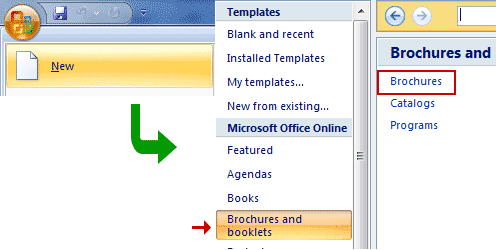
سپس مایکروسافت لیستی از قالبهای آنلاین مربوط به بروشور را برای شما نمایش میدهد. میتوانید به دلخواه یکی از قالب های بروشور را انتخاب و دانلود کنید.
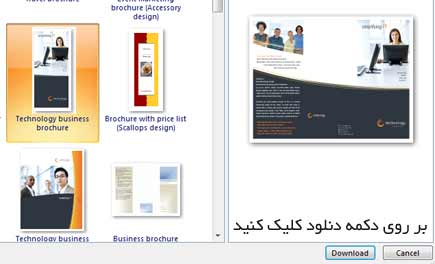
پس از اینکه فرآیند دانلود به اتمام رسید میتوانید بخشهای مختلف را بر اساس نیاز خود ویرایش کنید.
روش دوم: ساخت و طراحی بروشور یا کاتالوگ در ورد به صورت دستی
چنانچه شما به اینترنت دسترسی نداشتید و یا نسخهی ورد شما امکان اتصال به اینترنت را نداشت (کرک نادرست و …) و یا اینکه بخواهید کنترل بیشتری بر روی اجزای بروشور خود داشته باشید در این موارد بهتر است به صورت دستی آن را طراحی کنید. بهتر است قبل از شروع به کار، بر روی یک کاغذ باطله نحوهی تاخوردن بروشور خود را آزمایش کنید، این کار به شما کمک میکند تا بتوانید صفحه بندی بروشور را به درستی انجام دهید.
مرحله اول: افقی کردن برگه بروشور
نخست لازم است بیشترین فضای لازم را از کاغذ برای خود داشته باشیم. برای این منظور از حالت افقی یعنی Landscape استفاده خواهیم کرد. برای اینکه بتوانید این حالت را فعال کنید، از لبه Page Layout بر روی گزینهی Orientation و سپس Landscape کلیک کنید. مشاهده میکنید که حالت وضعیت پروندهی ورد تغییر پیدا میکند.
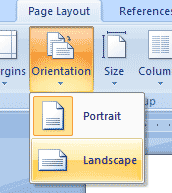
مرحلهی دوم: انتخاب تعداد تاخوردگی های بروشور
با فرض اینکه بروشور مورد نظر ما دو عدد تاخوردگی داشته باشد (بروشور سهلا) پس باید سه ستون داشته باشد. برای اینکه بتوانیم محیط سه ستونی ایجاد کنیم از لبه Page Layout بر روی گزینه Columns کلیک کنید و سپس گزینه Three را انتخاب کنید. با اینکار مشاهده میکنید که پرونده ورد به یک پرونده سه ستونی تبدیل میشود ولی جهت پر شدن این ستونها از چپ به راست است در صورتی که در زبان پارسی نوشتهها از راست به چپ میباشند.
مرحله سوم: انتخاب جهت متن در ستونها
برای اصلاح این مورد در لبه Page Layout و بر روی فلش قسمت Page Setup کلیک کنید تا پنجرهای برای شما گشوده شود. در این پنجره از لبه Layout و بخش Section Direction گزینه Right-to-Left را انتخاب کنید.
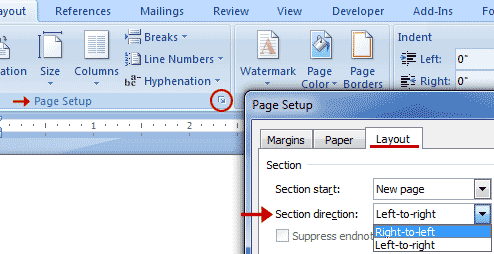
با انجام این کار نخستین ستون بروشور از سمت چپ به سمت راست منتقل میشود. دقت داشته باشید که با این کار تنها ستونها راست به چپ شدهاند و باید متن نوشتهها را نیز راست به چپ کنید. برای این منظور از منوی Home و در بخش Paragraph گزینه Right-to-left Text Direction را انتخاب کنید.
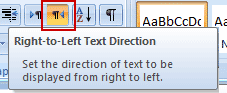
بخش عمدهای از کار تا اینجا انجام شده است و حالا میتوانیم به صورت فارسی از راست به چپ تایپ کنیم ولی هنوز قبل از اینکه بخواهیم چیزی تایپ کنیم، یک اقدام مهم دیگر باقی مانده است.
مرحله چهارم: ویرایش هر ستون بصورت جداگانه با دستور Break
حتما متوجه شده اید که با هر تغییری در یک ستون، ستونهای دیگر بروشور دچار تغییر می شوند. برای اینکه از اعمال تغییرات ناخواسته در ستونهای دیگر جلوگیری کنید باید با استفاده از دستور Break هر ستون را از سایر ستونها مستقل کنید.
برای این منظور، در ستون شماره یک (یعنی ستون سمت راست) کلیک کنید و سپس از منوی Page Layout و در بخش Page Setup بر روی گزینه Break کلیک کنید. با کلیک کردن بر روی این گزینه لیستی از موارد برای شما نمایش داده میشود. از بین موارد موجود بر روی گزینه Column کلیک کنید.
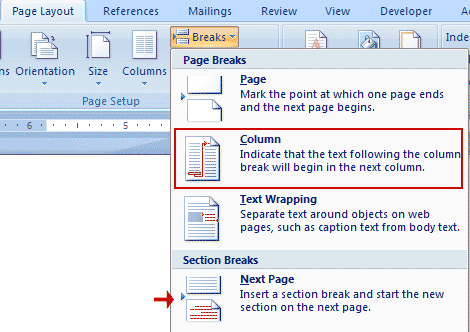
با انجام این کار مشاهده میکنید که مکاننمای چشمکزن ورد به ستون میانی وارد خواهد شد. همین کار را برای ستون دوم نیز انجام دهید ولی برای ستون سوم بجای اینکه گزینه Column را انتخاب کنید، باید گزینه Next Page را انتخاب کنید. با اینکار صفحه جدیدی برای شما ایجاد میشود که در واقع پشت صفحهی فعلی است (بروشور دو رو دارد!) همین کارها را برای برگه دوم نیز انجام دهید و هر ستون را به حالت مستقل تبدیل کنید ولی برای ستون سوم از برگ دوم دیگر نیازی نیست از دستور Break استفاده کنید.
مرحله پنجم: نوشتن متن بر روی بروشور
حالا میتوانید متن مورد نظر خود را وارد کنید و با اضافه کردن عکس و تصویر به بروشور خود به آن جلوه بدهید. هرکجا لازم بود با استفاده از منوی Insert و سپس انتخاب TextBox و یا موارد دیگر، متنهای جداگانهای اضافه کنید.
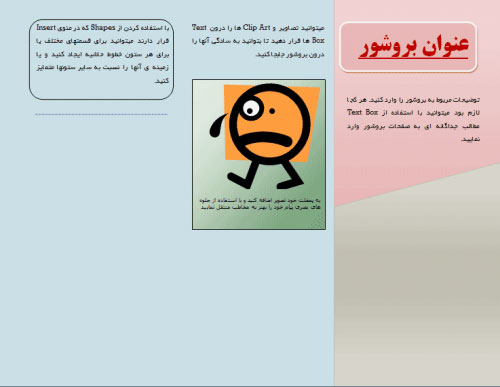
توجه داشته باشید که برای وارد کردن تصاویر و یا ClipArtها بهتر است ابتدا یک TextBox ایجاد کنید و سپس تصاویر را درون آن قرار دهید تا به سادگی بتوانید آنها را درون بروشور جابجا کنید. برای اینکه رنگ داخل TextBox و یا Shapeهایی که وارد کرده اید را کنترل کنید، بعد از وارد کردن این عناصر، یک لبه اضافی با نام Format در ورد ایجاد میشود. در این لبه با استفاده از گزینههای Shape Fill و Shape Outline میتوانید رنگ و حاشیه را کنترل کنید. در همین قسمت ورد تنظیمات پیشفرضی نیز به شما ارائه میدهد که میتوانید از آن استفاده کنید.
منبع : سریع آسان